Jak opravit nefunkčnost nabídky Win X ve Windows 10
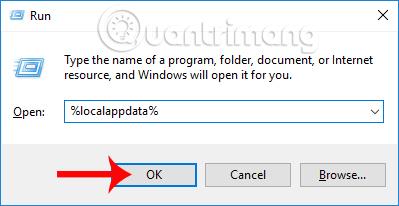
Nabídka Win X, známá také jako Power User Menu, umožňuje uživatelům rychlý přístup k systémovým nástrojům, jako je Správa disků, Ovládací panely a Příkazový řádek.
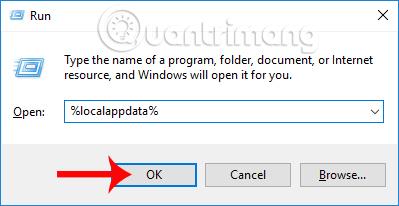
Nabídka Power User Menu, která byla poprvé představena ve Windows 8, také známá jako nabídka Win X, výrazně pomohla uživatelům při přístupu k systémovým nástrojům, jako je Správa disků, Ovládací panely a Příkazový řádek. Ve srovnání s předchozí tradiční metodou přístupu nyní stačí kliknout pravým tlačítkem myši na tlačítko Start na hlavním panelu nebo stisknout kombinaci kláves Windows + X a otevřít nabídku Power User Menu a je hotovo.
Nemálo uživatelů však hlásí, že jim nefunguje nabídka Win X, ať už stisknutím kombinace kláves nebo kliknutím na tlačítko Start. To zvýší počet operací, když uživatelé chtějí získat přístup k funkcím systému. Níže uvedený článek vás provede některými způsoby, jak opravit chybu, že nabídka Win X nefunguje ve Windows 10.
Metoda 1: Odinstalujte aplikaci QuickSFV
První příčinou chyby může být uživatel, který instaloval software QuickSFV. Tento software přidaný do nabídky po kliknutí pravým tlačítkem vede k problémům s nabídkou Win X.
Chcete-li opravit chybu nefunkčnosti nabídky Win X, odinstalujte software QuickSFV nebo jinak odstraňte aplikace, které byly přidány do nabídky po kliknutí pravým tlačítkem.
Metoda 2: Upgradujte AirDroid
AirDroid je software pro vzdálený přístup a správu dat na zařízeních Android přímo na vašem počítači. Tyto nástroje jako AirDroid také zasahují do nabídky Win X a způsobují chyby nečinnosti. Odinstalujte prosím AirDroid, který používáte na svém počítači, a znovu nainstalujte nejnovější verzi. To může také opravit chybu nefunkční nabídky Win X.
Metoda 3: Přidejte možnosti do nabídky Win X
Docela dobrý způsob, jak opravit chybu nefunkčnosti nabídky Win X je, že do této nabídky přidáme nějakou možnost, jako je přidání Ovládacích panelů do nabídky Win X .
Krok 1:
Nejprve stisknutím kombinace kláves Windows + R vyvolejte dialogové okno Spustit , poté zadejte klíčové slovo %localappdata% a stiskněte OK .

Krok 2:
Uživatel poté přistoupí ke složce Win X pod cestou Microsoft\Windows\WinX .
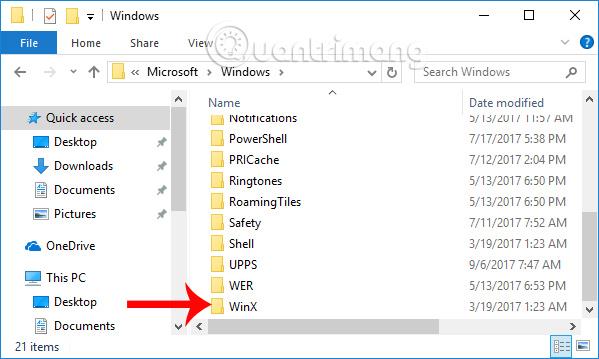
Krok 3:
Uvidíme 3 Skupinové složky . Můžete vstoupit do libovolné složky a přidat zástupce do nabídky Win X. Nabídka Win X se tak vrátí do normálního provozu.
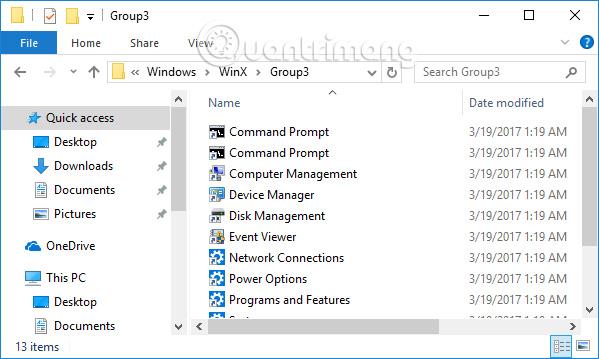
Metoda 4: Zkopírujte složku WinX ze složky Výchozí uživatel
Chybu nabídky Win X můžeme opravit zkopírováním složky Win X ze složky Výchozí uživatel.
Krok 1:
Otevřete dialogové okno Spustit a níže zadejte cestu ke složce, kliknutím na OK ji rychle otevřete.

Krok 2:
Zde zkopírujte složku WinX .

Poté pokračujte v otevření dialogového okna Spustit a zadejte klíčové slovo %localappdata% a klikněte na OK.

Krok 3:
Dále přejděte na Microsoft\Windows\ . Poté do tohoto rozhraní vložíme složku Win X, na kterou jsme klikli. Nakonec restartujte počítač a znovu zkontrolujte stav nabídky Win X.
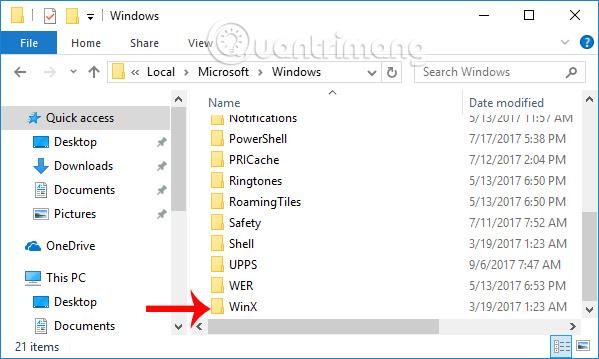
Metoda 5: Nainstalujte jazykovou sadu
Jazyková sada, podle mnoha uživatelů, může opravit chybu, že nabídka Win X nefunguje ve Windows 10.
Krok 1:
Stisknutím kombinace kláves Windows + I otevřete rozhraní Nastavení systému Windows. Zde přejděte do sekce Čas a jazyk .
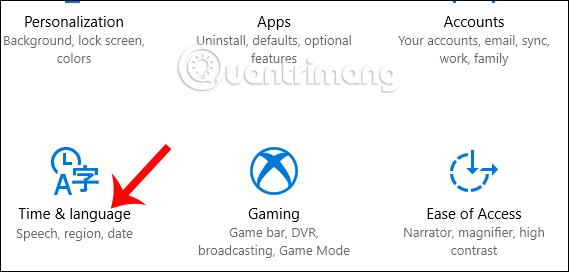
Krok 2:
Poté uživatel klikne na Oblast a jazyk v seznamu možností na levé straně rozhraní.
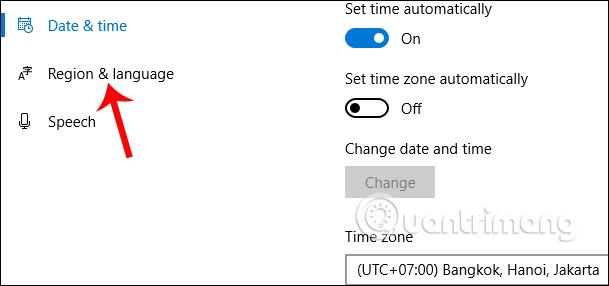
Při pohledu napravo klikněte na možnost Přidat jazyk a přidejte jazyk, který chcete použít.
Krok 3:
V zobrazeném seznamu klikněte na jazyk, který chce uživatel přidat.
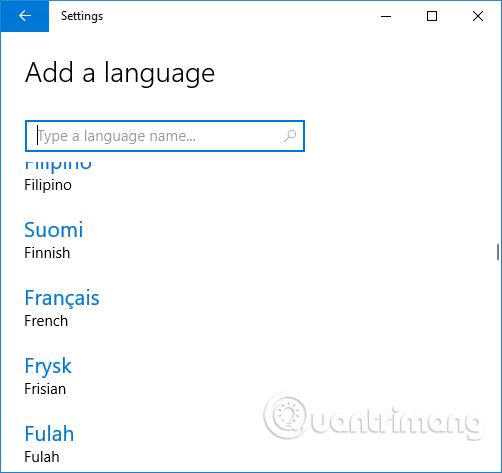
Poté klikněte na přidaný jazyk a vyberte Nastavit jako výchozí .

Nakonec zkontrolujete, zda nabídka Win X funguje správně nebo ne. Pokud ne, můžete nově přidaný jazyk odinstalovat a poté přepnout zpět na výchozí jazyk.
Metoda 6: Použijte software CCleaner
CCleaner je jedním z účinných programů pro čištění a zrychlení vašeho počítačového systému. A můžeme použít software k vyřešení problému, že nabídka Win X nefunguje správně.
Pokud ve Windows 10 nefunguje nabídka Win X, může to být způsobeno rozšířením Shell. K deaktivaci Shell Extensions můžeme použít CCleaner. V rozhraní CCleaner přejděte na Nástroje > Po spuštění > Kontextová nabídka .
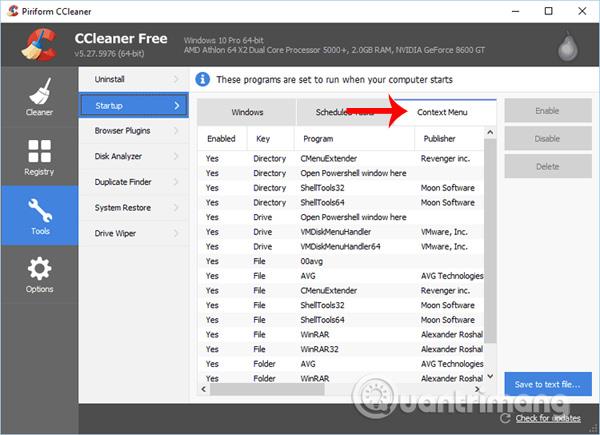
Nebo můžete pokračovat v deaktivaci rozšíření NVIDIA Shell, třídy OpenGLShExt, na CCleaner. Software jako RWipe & Clean, JRiver Media Center, NCH Express Zip nebo WinMerge také vedou k chybové operaci v nabídce Win X.
Metoda 7: Použijte nástroj ShellExView
Shell Extension můžeme deaktivovat pomocí softwaru ShellExView . Tento software má funkci pro odstranění a vylepšení nabídky po kliknutí pravým tlačítkem.
Po stažení softwaru ShellExView spusťte program a poté vypněte veškerý software jiných výrobců. Dále restartujte Průzkumníka Windows a poté znovu otevřete software ShellExView.
Chcete-li zjistit, co je příčinou chyby v nabídce Win X, znovu povolte každé rozšíření Shell a poté je v případě zjištění chyby deaktivujte. Pokaždé, když spustíte a zakážete každé rozšíření Shell, Průzkumník Windows se automaticky restartuje.
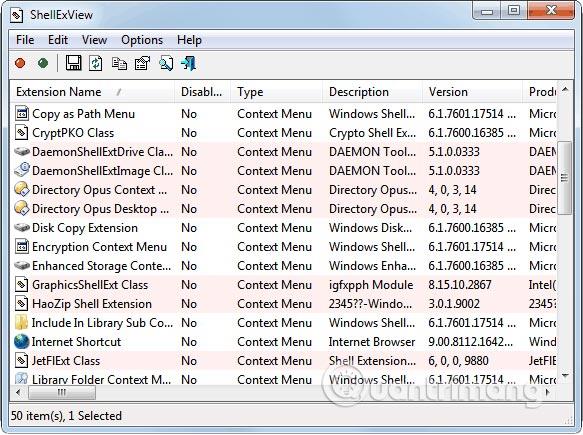
Metoda 8: Kontrola registru
Při provádění změn zástupců v registru to také způsobuje chyby operace v nabídce Win X. Jakékoli změny v systému související se zástupci v registru ovlivní nabídku Win X. Zkuste se vrátit Změňte předchozí změny a opravte chybu na v nabídce Win X.
Krok 1:
Do dialogového okna Spustit zadejte klíčové slovo regedit a otevřete jej kliknutím na OK.
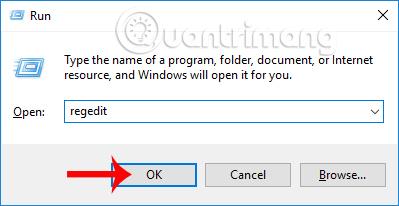
Krok 2:
V rozhraní Editoru registru přejděte na níže uvedený odkaz.
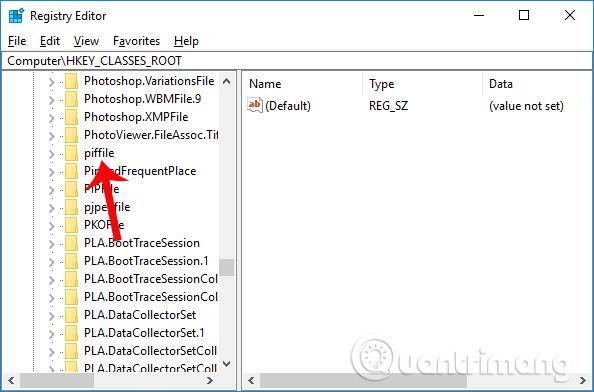
Při pohledu na rozhraní vpravo uvidíte sekci IsShortcut . Chcete-li změnit rozhraní ikony zástupců, můžete složku přejmenovat na Zástupci. To však způsobí chyby v ovládání nabídky Win X. Pokud jste složku přejmenovali, vraťte se k původnímu názvu IsShortcut.
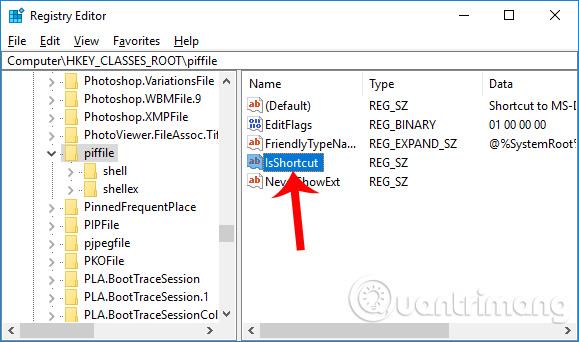
Krok 3:
Dále přejděte ke složce podle níže uvedené cesty a také ji změňte zpět na starý název IsShortcut, pokud byl název změněn.
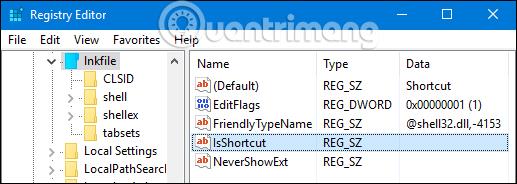
Výše je několik způsobů, jak opravit chybu nabídky Win X, známé také jako nabídka Power User, která nefunguje ve Windows 10. Když dojde k chybě s Win Stačí kliknout na nabídku Power User a máte hotovo.
Doufám, že tento článek je pro vás užitečný!
Kiosk Mode ve Windows 10 je režim pro použití pouze 1 aplikace nebo přístupu pouze k 1 webu s uživateli typu host.
Tato příručka vám ukáže, jak změnit nebo obnovit výchozí umístění složky Camera Roll ve Windows 10.
Úprava souboru hosts může způsobit, že nebudete moci přistupovat k Internetu, pokud soubor není správně upraven. Následující článek vás provede úpravou souboru hosts ve Windows 10.
Snížení velikosti a kapacity fotografií vám usnadní jejich sdílení nebo posílání komukoli. Zejména v systému Windows 10 můžete hromadně měnit velikost fotografií pomocí několika jednoduchých kroků.
Pokud nepotřebujete zobrazovat nedávno navštívené položky a místa z důvodu bezpečnosti nebo ochrany soukromí, můžete to snadno vypnout.
Microsoft právě vydal aktualizaci Windows 10 Anniversary Update s mnoha vylepšeními a novými funkcemi. V této nové aktualizaci uvidíte spoustu změn. Od podpory stylusu Windows Ink po podporu rozšíření prohlížeče Microsoft Edge byly výrazně vylepšeny také nabídky Start a Cortana.
Jedno místo pro ovládání mnoha operací přímo na systémové liště.
V systému Windows 10 si můžete stáhnout a nainstalovat šablony zásad skupiny pro správu nastavení Microsoft Edge a tato příručka vám ukáže postup.
Tmavý režim je rozhraní s tmavým pozadím ve Windows 10, které pomáhá počítači šetřit energii baterie a snižuje dopad na oči uživatele.
Hlavní panel má omezený prostor, a pokud pravidelně pracujete s více aplikacemi, může vám rychle dojít místo na připnutí dalších oblíbených aplikací.









