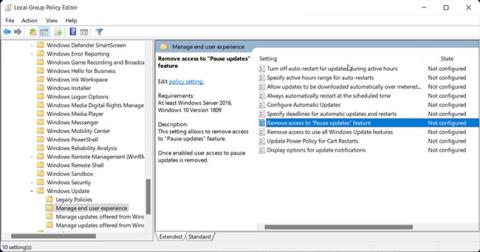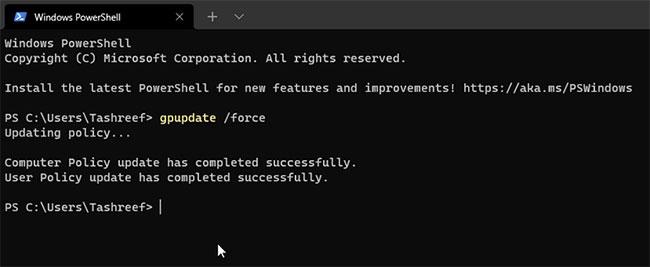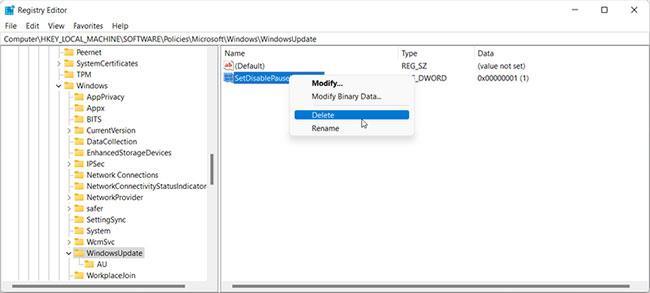Ve Windows 11 můžete pozastavit automatické aktualizace Windows až na 5 týdnů. Někdy se však může stát, že možnost Pozastavit aktualizace na stránce Windows Update bude zašedlá, což vám zabrání odkládat aktualizaci v následujících týdnech.
Pokud používáte pracovní počítač, vaše organizace možná zakázala pozastavené aktualizace. Na osobních počítačích může k tomuto problému dojít, pokud zapomenete nakonfigurovat hodnoty registru nebo zásady související s aktualizacemi.
Zde je návod, jak obnovit nedostupnou možnost pozastavení aktualizace ve Windows 11.
1. Obnovte možnost pozastavit aktualizace pomocí Editoru zásad skupiny
Editor zásad skupiny je software MMC (Microsoft Management Console), který se používá k úpravě nastavení zásad skupiny pro weby a domény. Pomocí této funkce může vaše organizace vypnout funkci Pozastavit aktualizaci pro vaše pracovní počítače.
I na osobních počítačích může nesprávná konfigurace zásady Pozastavit aktualizace způsobit deaktivaci této možnosti na stránce Nastavení.
Všimněte si, že modul snap-in Editor zásad skupiny není k dispozici ve Windows 11 Home edition. Pokud tedy používáte domácí verzi tohoto operačního systému, zde je návod, jak získat přístup k Editoru zásad skupiny v systému Windows Home.
Chcete-li povolit zásadu Pozastavit aktualizace v Editoru zásad skupiny, postupujte takto:
Krok 1: Stisknutím kláves Win + R otevřete dialogové okno Spustit .
Krok 2: Zadejte gpedit.msc a kliknutím na OK otevřete Příkazový řádek .
Krok 3: V Editoru zásad skupiny přejděte do následujícího umístění:
Computer Configuration >> Administrative Templates >> Windows Components >> Windows Update >> Manage end user experience
Krok 4: V pravém podokně poklepejte na zásady Odebrat přístup k funkci „Pozastavit aktualizace“ .

Dvakrát klikněte na zásadu funkce Odebrat přístup k „Pozastavit aktualizace“.
Krok 5: Ve vyskakovacím okně vyberte Not Configured nebo Disabled .
Krok 6: Klepnutím na tlačítko Použít > OK uložte změny. Zavřete Editor zásad skupiny.
Krok 7: Pokud byla zásada nastavena na Nenakonfigurováno , zavřete Editor zásad skupiny a přejděte k další metodě.
Krok 8: Poté stisknutím kláves Win + X otevřete nabídku WinX.
Krok 9: Klikněte na Windows Terminal z kontextové nabídky.
B10: V okně Windows Terminal zadejte následující příkaz a stisknutím klávesy Enter vynutíte aktualizaci změn zásad:
gpupdate /force
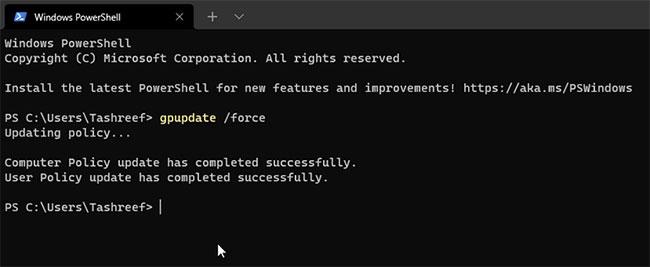
Vynutit aktualizaci změn zásad
Krok 11: Zavřete příkazový řádek, když uvidíte oznámení, že zásada byla úspěšně aktualizována.
Nyní přejděte do Nastavení> Aktualizace systému Windows a zkontrolujte, zda byla obnovena možnost Pozastavit aktualizaci nebo ne.
2. Pomocí Editoru registru opravte možnost Pozastavit aktualizaci šedě
Editor registru je nástroj systému Windows, který umožňuje upravovat, zobrazovat a upravovat registr systému Windows a přidávat nebo odebírat funkce. Můžete jej například použít k úpravě hodnoty UX pro funkci pozastavení aktualizace, čímž ji znovu aktivujete v nastavení aktualizace systému Windows.
Pamatujte, že nesprávná úprava položek registru může způsobit poruchu systému. Před pokračováním v níže uvedených krocích byste proto měli vytvořit bod obnovení.
Chcete-li upravit hodnotu registru pro SetDisablePauseUXAccess:
Krok 1: Stisknutím kláves Win + R otevřete Spustit.
Krok 2: Napište regedit a kliknutím na OK otevřete Editor registru .
Krok 3: V Editoru registru přejděte do následujícího umístění. Pro rychlou navigaci můžete také zkopírovat a vložit cestu do adresního řádku editoru registru:
Computer\HKEY_LOCAL_MACHINE\SOFTWARE\Policies\Microsoft\Windows\WindowsUpdate
Krok 4: Uvnitř klíče WindowsUpdate (složka) vyhledejte hodnotu DWORD SetDisablePauseUXAccess .
Krok 5: Klikněte pravým tlačítkem na hodnotu a vyberte Odstranit. Klepnutím na Ano akci potvrďte.
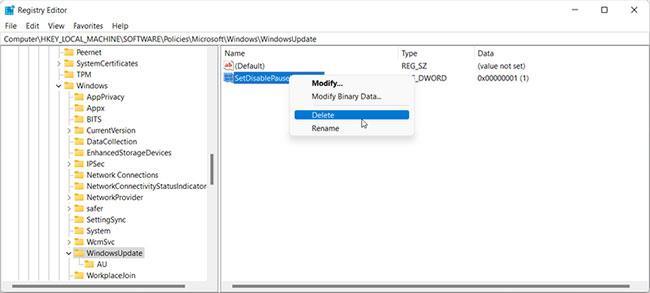
Odeberte hodnotu DWORD SetDisablePauseUXAccess
Přeskočte, pokud ve složce Windows Update nemáte hodnotu s názvem SetDisablePauseUXAccess .
Krok 6: Po odstranění klíče zavřete Editor registru a restartujte počítač. Po restartu budete mít aktualizaci pozastavenou v Nastavení.
Důležité aktualizace systému Windows přinášejí vylepšení výkonu, opravy zabezpečení a opravy chyb. Pokud však máte omezený internetový tarif nebo chcete instalaci aktualizace o několik týdnů odložit, můžete aktualizaci pozastavit až na 35 dní.
Automatické aktualizace systému Windows můžete také trvale zablokovat úpravou aktualizačních služeb nebo pomocí nástrojů na blokování aktualizací od jiných výrobců.