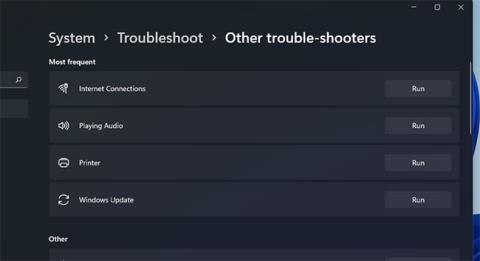Microsoft Store je jednou z nejdůležitějších aplikací ve Windows 10 a 11. Bez něj nemůžete stahovat a instalovat aplikace UWP z obchodu Microsoft.
Bohužel se při používání Microsoft Store můžete setkat s chybou 0x80004003. K této chybě někdy dochází při pokusu o stažení aplikace z MS Store nebo spuštění aplikace Microsoft storefront a je doprovázena zprávou: „Stránku nelze načíst. Prosím zkuste to znovu později" .
Proto uživatelé nemohou stahovat a instalovat aplikace přes MS Store, když se objeví tato chyba. Pokud se vám tato chybová zpráva nelíbila, zkuste ji opravit pomocí následujících možných řešení.
1. Spusťte Poradce při potížích s aplikací Windows Store
Poradce při potížích s aplikacemi Windows Store může vyřešit mnoho problémů s MS Store. Tento nástroj nevyřeší každý problém Microsoft Store, ale přesto je to potenciální řešení, jak začít opravovat chyby související s aplikací. Poradce při potížích s aplikacemi Windows Store můžete spustit následovně.
Krok 1: Otevřete Nastavení kliknutím na tlačítko Start a výběrem dané aplikace z nabídky.
Krok 2: Vyberte možnost navigace Odstraňování problémů na kartě Systém.
Krok 3: Klepnutím na položku Další odstraňování problémů zobrazíte některé možnosti.

Klepněte na položku Další nástroje pro odstraňování problémů
Krok 4: Stisknutím tlačítka Spustit pro aplikace Windows Store spusťte tento nástroj pro odstraňování problémů.

Stiskněte tlačítko Run
Krok 5: Poté projděte pokyny v nástroji pro odstraňování problémů a použijte potenciální opravy.
2. Zkontrolujte nastavení času, data a regionu
Chyba 0x80004003 může nastat kvůli nesprávnému datu a času. Může se také objevit kvůli místnímu nastavení pro vaši polohu. Zkontrolujte tedy tato nastavení, abyste se ujistili, že jsou nastavena správně.
Zde je návod, jak změnit nastavení stahování podle oblasti a času ve Windows 11:
Krok 1: Otevřete Nastavení pomocí nabídky Start nebo klávesovou zkratkou Win + I .
Krok 2: Vyberte kartu Čas a jazyk .
Krok 3: Poté klikněte na Datum a čas .
Klepněte na Datum a čas
Krok 4: Nastavte možnost Nastavit čas automaticky na Zapnuto , pokud je vypnutá.
Krok 5: Pokud je možnost Nastavit časové pásmo automaticky zakázána, kliknutím na toto nastavení ji povolte.
Krok 6: Chcete-li zkontrolovat místní nastavení, klikněte na položku Jazyk a region na kartě Čas a jazyk .

Klikněte na Jazyk a oblast
Krok 7: Klikněte na rozbalovací nabídku Země nebo oblast a vyberte správný region, ve kterém se nacházíte.
Pokud je čas na systémové liště stále nesprávný s vybraným automatickým nastavením, může být problém s baterií CMOS počítače . V takovém případě budete muset vyměnit baterii CMOS , abyste obnovili správný systémový čas.
3. Nastavte požadované služby tak, aby se spouštěly automaticky
Microsoft Store nebude správně fungovat, pokud budou některé požadované služby Windows zakázány. Proto možná budete muset nakonfigurovat určité služby tak, aby se spouštěly automaticky, a vyřešit chybu 0x80004003.
Můžete to udělat zadáním několika příkazů do příkazového řádku následovně.
Krok 1: Klikněte pravým tlačítkem na tlačítko Start Windows 11 a vyberte Windows Terminal (Admin) .
Krok 2: Ve výzvě UAC vyberte Ano .
Krok 3: Klikněte na tlačítko Otevřít novou kartu (šipka dolů) a vyberte Příkazový řádek.

Klepněte na tlačítko Otevřít novou kartu
Krok 4: Zadejte následující samostatné příkazy a po každém příkazu stiskněte Enter :
SC config wuauserv start=auto
SC config bits start=auto
SC config cryptsvc start=auto
SC config trustedinstaller start=auto
Každý z těchto příkazů můžete zkopírovat do schránky tak, že je vyberete kurzorem a stisknete Ctrl + C . Poté vložte každý příkaz pomocí klávesové zkratky Ctrl + V . Stisknutím klávesové zkratky Win + V vyberte různé zkopírované položky pomocí správce schránky.
4. Opravte a resetujte aplikaci Microsoft Store
Windows 11 a 10 obsahují možnosti Reset a Repair pro aplikace Microsoft Store. Toto jsou nejlepší možnosti integrace, které si můžete vybrat k vyřešení chyby Microsoft Store. Takže stojí za to vyzkoušet, pokud se zobrazí chyba 0x80004003.
Zde je návod, jak spustit možnosti řešení problémů v Microsoft Store:
Resetujte mezipaměť Microsoft Store
B1: Otevřete vyhledávač a do textového pole zadejte aplikace a funkce .
Krok 2: Kliknutím na Aplikace a funkce ve výsledcích vyhledávání otevřete kartu Nastavení.
Krok 3: Přejděte dolů do umístění Microsoft Store a klikněte na tlačítko se třemi tečkami na pravé straně aplikace.

Klikněte na tlačítko se třemi tečkami
Krok 4: Výběrem možnosti Upřesnit otevřete možnosti opravy pro danou aplikaci.
Krok 5: Nejprve klikněte na tlačítko Opravit , toto tlačítko neodstraní data aplikace.

Klikněte na tlačítko Opravit
Krok 6: Pokud to chybu 0x80004003 nevyřeší, klikněte na tlačítko Resetovat.
Krok 7: Poté znovu vyberte Reset pro potvrzení vybrané možnosti.
Krok 8: Po použití tohoto řešení restartujte počítač.
Poškozená data mezipaměti Microsoft Store mohou také způsobit chybu 0x80004003. Proto resetování pomocí nástroje příkazového řádku Wsreset.exe může vyřešit problémy s daty mezipaměti. Zde je návod, jak tento nástroj používat ve třech rychlých krocích:
Krok 1: Klepněte pravým tlačítkem myši na ikonu hlavního panelu nabídky Start a vyberte Spustit.
Krok 2: Do pole Otevřít zadejte wsreset.exe .

Do pole Otevřít zadejte wsreset.exe
B3: Klepnutím na tlačítko OK spusťte příkaz.
Krok 4: Poté počkejte, až se zavře prázdné okno wsreset a neotevře se aplikace MS Store.
Odstraňte složku DataStore
Mnoho uživatelů uvedlo, že mohou opravit chybu 0x80004003 odstraněním složky DataStore prostřednictvím Průzkumníka souborů. Tato podsložka obsahuje soubor protokolu Windows Update DataStore.edb.
Je to pravděpodobně kuriózní potenciální oprava, ale bylo potvrzeno, že přesto funguje. Chcete-li odstranit obsah složky DataStore, postupujte takto.
Krok 1: Chcete-li otevřít Spustit , stiskněte klávesovou zkratku Win + R.
Krok 2: Do pole Otevřít zadejte services.msc a klikněte na možnost OK.
Krok 3: Dvakrát klikněte na službu Windows Update.
Krok 4: Klikněte na Zakázáno v rozevírací nabídce Typ spouštění .

Klepněte na možnost Zakázáno
Krok 5: Vyberte možnost Použít a kliknutím na OK zavřete okno.
Krok 6: Stisknutím kláves Win + E spusťte Průzkumníka souborů .
Krok 7: Poté přejděte na C: > Windows > SoftwareDistribution > DataStore v Průzkumníku souborů.

Přejděte na C: > Windows > SoftwareDistribution > DataStore v Průzkumníku souborů
Krok 8: Vyberte veškerý obsah ve složce DataStore (stiskněte Ctrl + klávesová zkratka A ).
Krok 9: Klepněte na tlačítko Odstranit na panelu příkazů Průzkumníka souborů.
Krok 10: Znovu otevřete okno Vlastnosti služby Windows Update . Poté vyberte možnosti Automatické spuštění a Start a kliknutím na tlačítko Použít uložte.
Znovu nainstalujte aplikaci Microsoft Store
Jako poslední možnost zkuste přeinstalovat Microsoft Store, čímž se aplikace znovu zaregistruje. Můžete odebrat MS Store a poté jej znovu nainstalovat pomocí PowerShellu pomocí několika příkazů. Chcete-li tak učinit, postupujte podle níže uvedených kroků.
Krok 1: Klikněte pravým tlačítkem na Start a vyberte možnost Windows Terminal (Admin) .
Krok 2: Klikněte na Ano v libovolné výzvě UAC, která se otevře.
Krok 3: V prostředí Windows PowerShell zadejte tento příkaz a stiskněte Return :
Get-AppxPackage *windowsstore* | Remove-AppxPackage&nbs
Krok 4: Po odinstalaci MS Store restartujte Windows 11.
Krok 5: Chcete-li znovu nainstalovat Microsoft Store, zadejte tento příkaz PowerShell a stiskněte Enter :
Get-AppXPackage *WindowsStore* -AllUsers | Foreach {Add-AppxPackage -DisableDevelopmentMode -Register "$($_.InstallLocation)\AppXManifest.xml"}
Výše uvedená potenciální řešení pravděpodobně vyřeší chybu 0x80004003 pro většinu uživatelů. Jako poslední možnost může tento problém vyřešit také resetování systému Windows 11/10, ale nedělejte to, dokud nevyzkoušíte všechny ostatní potenciální opravy. Po vyřešení chyby 0x80004003 budete moci používat MS Store a stahovat a instalovat aplikace jako obvykle.