Jak opravit chyby nabídky Start v systému Windows 10 dubna 2018

Při aktualizaci na Windows 10 dubna 2018 některé počítače nemohou otevřít nabídku Start kvůli chybám dat Live Tile.

Existuje poměrně málo případů, kdy po aktualizaci Windows 10 dubna 2018 došlo v systému k nějakým chybám, jako je chyba prázdné obrazovky , chyba Timline nefunguje ,... nebo chyba, že nelze otevřít nabídku Start. Tato chyba může být způsobena poškozením dat Live Tile v nabídce Start, takže nelze otevřít nabídku Start, stejně jako nefunguje Start ve Windows 10 dubna 2018.
Pokyny pro opravu chyb Start v systému Windows 10 duben 2018
Metoda 1: Restartujte zařízení
Chcete-li opravit výše uvedenou chybu, restartujte počítač.
Metoda 2: Restartujte Průzkumníka Windows
Krok 1:
Stisknutím Ctrl + Alt + Delete otevřete Správce úloh nebo klepněte pravým tlačítkem myši na hlavní panel a vyberte Správce úloh .
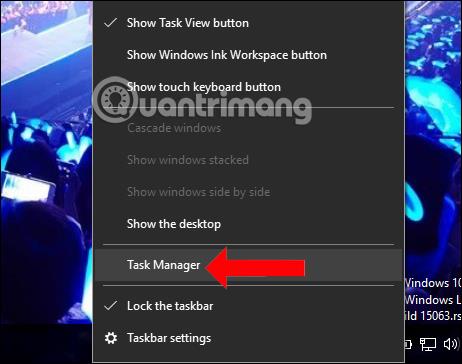
Krok 2:
Přepněte do nového rozhraní a klikněte na kartu Proces , poté vyhledejte Průzkumníka Windows a kliknutím na Restartovat restartujte.
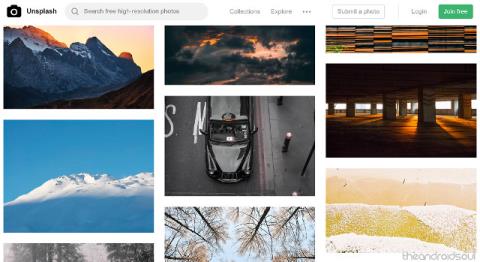
Metoda 3: Použijte ladicí program nabídky Start
Společnost Microsoft poskytuje nástroje pro opravu chyb v nabídce Start. Kliknutím na odkaz níže si stáhnete nástroj pro úpravu nabídky Start. Poté kliknutím na soubor startmenu.diagcab spusťte nástroj pro opravu.
V prvním rozhraní klikněte na Upřesnit a poté vyberte Použít opravy automaticky . Klepnutím na tlačítko Další počkejte na nástroj pro skenování chyb.
Krok 2:
Po vyhledání chyb se v nabídce Start zobrazí chybová zpráva. Nástroj chybu automaticky opraví, ale pokud existuje řádková databáze dlaždic je poškozená se zprávou Neopraveno, musíte přejít na níže uvedenou metodu.
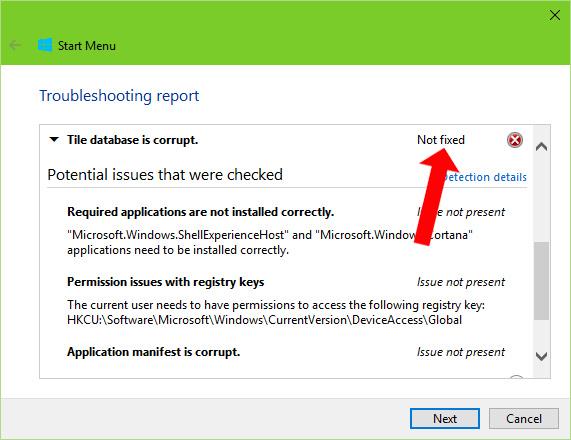
Metoda 4: Opravte chyby nabídky Start pomocí příkazového řádku
Krok 1:
Do vyhledávacího pole ve Windows zadejte klíčové slovo cmd a zobrazí se výsledky hledání. Klikněte pravým tlačítkem na Příkazový řádek a vyberte Spustit jako správce .
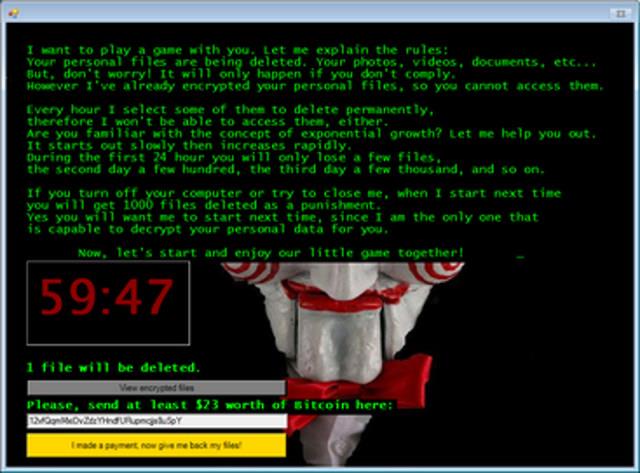
Krok 2:
Poté zadejte níže uvedený příkaz a spusťte jej stisknutím klávesy Enter.
Počkejte na dokončení tohoto procesu a uvidíte řádek Operace byla úspěšně dokončena, poté pokračujte ve vkládání příkazu níže a také stiskněte klávesu Enter.
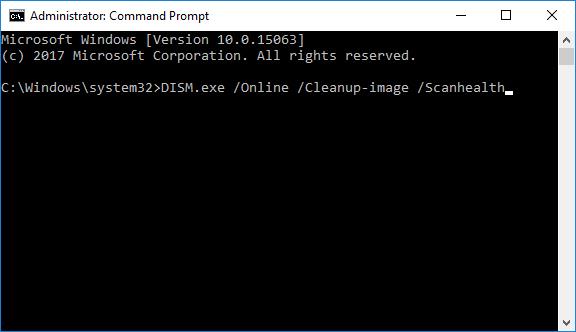
Krok 3:
Když uvidíte řádek Operace obnovení byla úspěšně dokončena , restartujte počítač, aby se změny projevily.
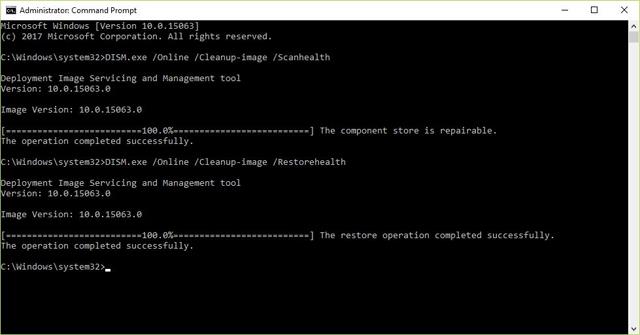
Po úpravě dat v živém titulu se znovu zobrazí, což znamená, že nabídka Start bude fungovat. Použijte výše uvedené metody jednu po druhé, abyste opravili chyby nabídky Start ve Windows 10 dubna 2018.
Vidět víc:
Doufám, že tento článek je pro vás užitečný!
Kiosk Mode ve Windows 10 je režim pro použití pouze 1 aplikace nebo přístupu pouze k 1 webu s uživateli typu host.
Tato příručka vám ukáže, jak změnit nebo obnovit výchozí umístění složky Camera Roll ve Windows 10.
Úprava souboru hosts může způsobit, že nebudete moci přistupovat k Internetu, pokud soubor není správně upraven. Následující článek vás provede úpravou souboru hosts ve Windows 10.
Snížení velikosti a kapacity fotografií vám usnadní jejich sdílení nebo posílání komukoli. Zejména v systému Windows 10 můžete hromadně měnit velikost fotografií pomocí několika jednoduchých kroků.
Pokud nepotřebujete zobrazovat nedávno navštívené položky a místa z důvodu bezpečnosti nebo ochrany soukromí, můžete to snadno vypnout.
Microsoft právě vydal aktualizaci Windows 10 Anniversary Update s mnoha vylepšeními a novými funkcemi. V této nové aktualizaci uvidíte spoustu změn. Od podpory stylusu Windows Ink po podporu rozšíření prohlížeče Microsoft Edge byly výrazně vylepšeny také nabídky Start a Cortana.
Jedno místo pro ovládání mnoha operací přímo na systémové liště.
V systému Windows 10 si můžete stáhnout a nainstalovat šablony zásad skupiny pro správu nastavení Microsoft Edge a tato příručka vám ukáže postup.
Tmavý režim je rozhraní s tmavým pozadím ve Windows 10, které pomáhá počítači šetřit energii baterie a snižuje dopad na oči uživatele.
Hlavní panel má omezený prostor, a pokud pravidelně pracujete s více aplikacemi, může vám rychle dojít místo na připnutí dalších oblíbených aplikací.









