Jak opravit chyby aktualizace Windows 10 pomocí SetupDiag

Společnost Microsoft navrhla bezplatný nástroj s názvem SetupDiag, který analyzuje, proč se aktualizace nebo upgrade nezdařilo.

Je nepříjemné, že nelze úspěšně aktualizovat Windows 10. Když se aktualizace nezdaří, Windows 10 vám zobrazí chybu týkající se neúspěšného procesu aktualizace. Pokud však používáte Windows 10 Insider Preview, tato chybová zpráva se vám nezobrazí.
Společnost Microsoft navrhla bezplatný nástroj s názvem SetupDiag, který analyzuje, proč se aktualizace nebo upgrade nezdařilo. Tento článek vás provede pomocí SetupDiag ke zjištění důvodu, proč nemůžete aktualizovat, a poté k nalezení vhodného řešení.
Co je SetupDiag?
SetupDiag analyzuje soubor protokolu instalace systému Windows a pokusí se najít důvod, proč se aktualizace nezdařila. SetupDiag má pravidla pro identifikaci problémů v aktualizacích Windows. V současné době má SetupDiag 53 pravidel. Když tento nástroj spustíte, provede křížový odkaz na protokol aktualizací systému Windows podle pravidel. SetupDiag poté vytvoří protokoly pro uživatele, aby mohli prozkoumat a identifikovat problémy.
1. Připravte systém na SetupDiag
Abyste mohli používat SetupDiag, musíte do systému nainstalovat .NET Framework 4.6 a poté stáhnout SetupDiag.
Chcete-li zjistit verzi rozhraní .NET Framework spuštěnou v systému, stiskněte Win+ Xa poté vyberte Příkazový řádek (Admin) . Pokud nemáte Příkazový řádek (nebo PowerShell ), zadejte příkaz do vyhledávacího řádku nabídky Start, poté klikněte pravým tlačítkem myši na nejrelevantnější výsledek a vyberte Spustit jako správce .
Zkopírujte a vložte následující příkaz do příkazového řádku:
reg query "HKLM\SOFTWARE\Microsoft\Net Framework Setup\NDP\v4" /sVýše uvedený příkaz uvádí .NET Framework pro verzi 4 nainstalovanou v systému. Uvidíte verzi .NET Framework, jak je znázorněno na obrázku níže. Pokud jej nevidíte, navštivte stránku pro stažení Microsoft .NET Framework a stáhněte si soubor.
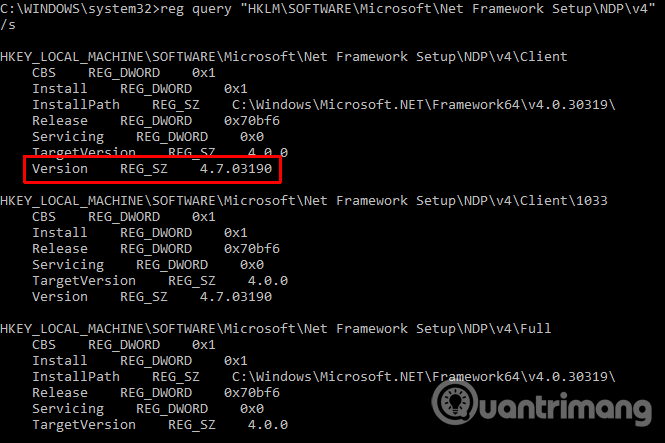
Dále si musíte stáhnout a spustit SetupDiag.
2. Spusťte SetupDiag poprvé
Do vyhledávacího pole nabídky Start zadejte SetupDiag , klikněte pravým tlačítkem na nejrelevantnější výsledek a vyberte Spustit jako správce .
SetupDiag se spustí okamžitě. Uvidíte, že SetupDiag projde každé pravidlo, porovná se s protokolem Windows a po dokončení analýzy se SetupDiag zavře.
3. Analyzujte soubor protokolu SetupDiag
Ve výchozí konfiguraci vytvoří SetupDiag základní soubor protokolu v adresáři, kde spouštíte SetupDiag. Pokud například spustíte SetupDiag z C:/SetupDiag, najdete soubor protokolu SetupDiag v kořenovém adresáři jednotky C:. Soubor protokolu obsahuje informace související s chybami aktualizace systému Windows.
Vyhledejte soubor SetupDiagResults.log a otevřete jej ve svém oblíbeném textovém editoru. Protokol zobrazuje seznam problémů nalezených během analýzy. Níže je uveden příklad protokolu z problému s aktualizací Windows 10 Insider Preview z notebooku.
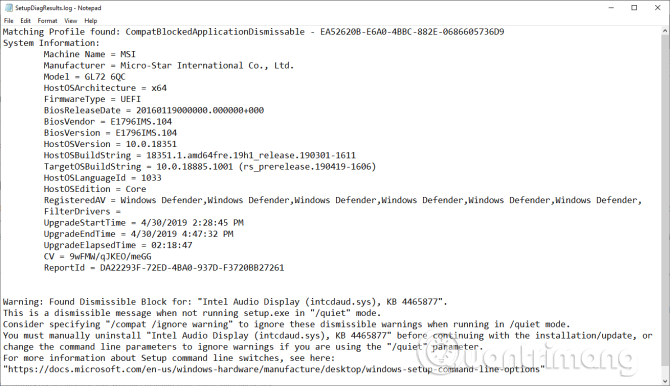
První část protokolu vám poskytuje systémové informace, jako je výrobce, architektura operačního systému serveru, verze systému BIOS atd. Zobrazuje také verzi systému Windows 10, ve kterém systém běží, a aktualizovanou verzi.
Pod logem bude seznam nalezených problémů. V tomto příkladu má ovladač Intel Audio Display problém, ale neovlivňuje proces instalace aktualizace Windows 10.
Pokud má vaše aktualizace Windows 10 problém (v rámci některého z pravidel nástroje), vypíše jej za vás. Informace protokolu SetupDiag poskytují přiměřenou opravu. V tomto příkladu SetupDiag doporučuje ručně odinstalovat ovladač Intel Audio Display a poté zkusit aktualizaci znovu.
Často však nedává konkrétní řešení. V takovém případě musíte získat informace protokolu SetupDiag a přejít na internet nebo použít odkaz, který poskytuje SetupDiag.
SetupDiag nediagnostikuje problémy s aktualizací Windows 10
V případě, že SetupDiag nedokáže diagnostikovat problémy s aktualizací Windows 10, máte několik dalších možností, jak zjistit, proč se vaše instalace Windows 10 neaktualizuje. Jedním z prvních nástrojů k použití je Poradce při potížích se službou Windows Update.
Do vyhledávacího pole nabídky Start zadejte windows update a poté vyberte Najít a opravit problémy s Windows Update . Když se otevře nástroj pro odstraňování problémů, vyberte Další . Až nástroj pro odstraňování problémů skončí, použijte a opravte chybu aktualizace. Informace o použití tohoto nástroje naleznete v článku Uživatelská příručka Poradce při potížích se službou Windows Update .
Windows 10 byl vydán v červenci 2015, ale proces aktualizace Windows 10 je pro mnoho uživatelů stále bolestivým problémem. V červenci 2018 Microsoft oznámil, že Windows 10 bude používat algoritmy strojového učení k nalezení optimálního času pro aktualizaci systému pro uživatele. Počínaje aktualizací Windows 10 z května 2019 budete mít na výběr, kdy aktualizaci spustit. Uživatelé Windows 10 Home budou mít také možnost pozastavit aktualizace až na 35 dní, což je funkce dříve dostupná pouze uživatelům Windows 10 Pro.
Kiosk Mode ve Windows 10 je režim pro použití pouze 1 aplikace nebo přístupu pouze k 1 webu s uživateli typu host.
Tato příručka vám ukáže, jak změnit nebo obnovit výchozí umístění složky Camera Roll ve Windows 10.
Úprava souboru hosts může způsobit, že nebudete moci přistupovat k Internetu, pokud soubor není správně upraven. Následující článek vás provede úpravou souboru hosts ve Windows 10.
Snížení velikosti a kapacity fotografií vám usnadní jejich sdílení nebo posílání komukoli. Zejména v systému Windows 10 můžete hromadně měnit velikost fotografií pomocí několika jednoduchých kroků.
Pokud nepotřebujete zobrazovat nedávno navštívené položky a místa z důvodu bezpečnosti nebo ochrany soukromí, můžete to snadno vypnout.
Microsoft právě vydal aktualizaci Windows 10 Anniversary Update s mnoha vylepšeními a novými funkcemi. V této nové aktualizaci uvidíte spoustu změn. Od podpory stylusu Windows Ink po podporu rozšíření prohlížeče Microsoft Edge byly výrazně vylepšeny také nabídky Start a Cortana.
Jedno místo pro ovládání mnoha operací přímo na systémové liště.
V systému Windows 10 si můžete stáhnout a nainstalovat šablony zásad skupiny pro správu nastavení Microsoft Edge a tato příručka vám ukáže postup.
Tmavý režim je rozhraní s tmavým pozadím ve Windows 10, které pomáhá počítači šetřit energii baterie a snižuje dopad na oči uživatele.
Hlavní panel má omezený prostor, a pokud pravidelně pracujete s více aplikacemi, může vám rychle dojít místo na připnutí dalších oblíbených aplikací.









