Jak opravit chybu webové kamery 0xA00F4289 ve Windows 10/11

Chyba 0xA00F4289 se vyskytuje na počítačích některých uživatelů, když se pokoušejí používat své webové kamery s aplikacemi, jako je Skype, Zoom a Fotoaparát.

Webová kamera vašeho počítače je nezbytná pro videohovory v aplikacích pro zasílání zpráv a online schůzky. Chyba 0xA00F4289 se však objeví na počítačích některých uživatelů, když se pokoušejí používat své webové kamery s aplikacemi, jako je Skype, Zoom a Fotoaparát. Dotčené aplikace zobrazují chybovou zprávu 0xA00F4289 s textem: „Nemůžeme najít vaši kameru“.
Uživatelé nemohou používat svou webovou kameru s aplikacemi Windows, které mají tuto chybu. Zabraňuje chyba 0xA00F4289 také použití fotoaparátu na vašem PC? Pokud ano, zde je návod, jak opravit chybu 0xA00F4289 ve Windows 10 a 11.
1. Zkontrolujte nastavení ochrany osobních údajů webové kamery
Aplikace Nastavení obsahuje několik nastavení ochrany osobních údajů, která povolují nebo zakazují přístup ke kameře pro konkrétní aplikace. Proto byste měli nejprve zkontrolovat, zda jsou povoleny všechny požadované možnosti zabezpečení kamery. Nastavení ochrany osobních údajů (přístupová oprávnění) webové kamery můžete zkontrolovat následovně:
1. Stisknutím klávesy Win otevřete nabídku Start systému Windows a klepněte tam na možnost Nastavení nebo na zástupce.
2. Dále vyberte kartu Soukromí nebo kategorii .
3. Klepnutím na položku Kamera získáte přístup k možnostem oprávnění webové kamery.

Možnosti navigace fotoaparátu
4. Zapněte možnost Přístup k fotoaparátu nebo Povolit aplikacím přístup k fotoaparátu .
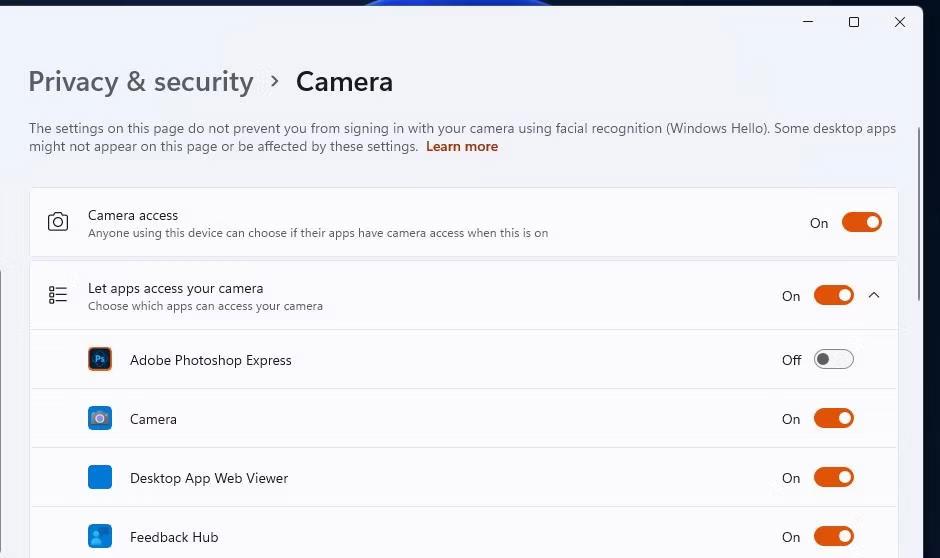
Přístup k nastavení fotoaparátu
5. Prohlédněte si seznam aplikací hned pod touto možností a ujistěte se, že jste povolili přístup ke kameře pro všechny aplikace, pro které potřebujete webovou kameru.
2. Spusťte Poradce při potížích se zařízením Windows
Windows má nástroj pro odstraňování problémů s hardwarem a zařízeními, který může být užitečný při opravě chyby fotoaparátu 0xA00F4289. Tento nástroj pro odstraňování problémů však není uveden v aplikaci Nastavení. Zde je návod, jak získat přístup k nástroji pro odstraňování problémů s hardwarem a zařízeními z příkazového řádku:
1. Chcete-li použít vyhledávací nástroj, stiskněte Win + S a zadejte příkazový řádek.
2. Klepnutím na Příkazový řádek zobrazíte okno dané aplikace.
3. Spuštěním tohoto příkazu otevřete Poradce při potížích s hardwarem a zařízeními:
msdt.exe -id DeviceDiagnostic
Nástroj pro odstraňování problémů s hardwarem a zařízeními
4. Výběrem možnosti Další spusťte prohledávání nástroje pro odstraňování problémů.
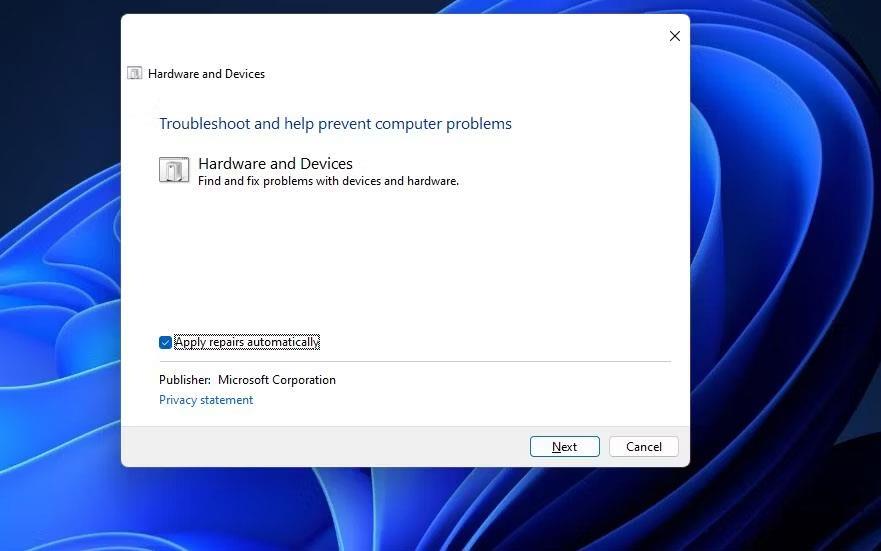
Použít automatické opravy
5. Kliknutím na Použít tuto opravu zobrazíte návrhy, které nástroj pro odstraňování problémů poskytne.
3. Aktivujte a spusťte službu Windows Camera Frame Server
Windows Camera Frame Server je služba, která klientům umožňuje přístup k videorámečkům webové kamery. Chyba 0xA00F4289 může nastat, protože tato služba není povolena a spuštěna. Ujistěte se, že je služba povolena a spuštěna na vašem PC následovně:
1. Otevřete vyhledávací pole ve Windows a zadejte do něj frázi Služby .
2. Vyberte aplikaci Služby nalezenou vyhledávačem.
3. Poklepejte na službu Windows Camera Frame Server.
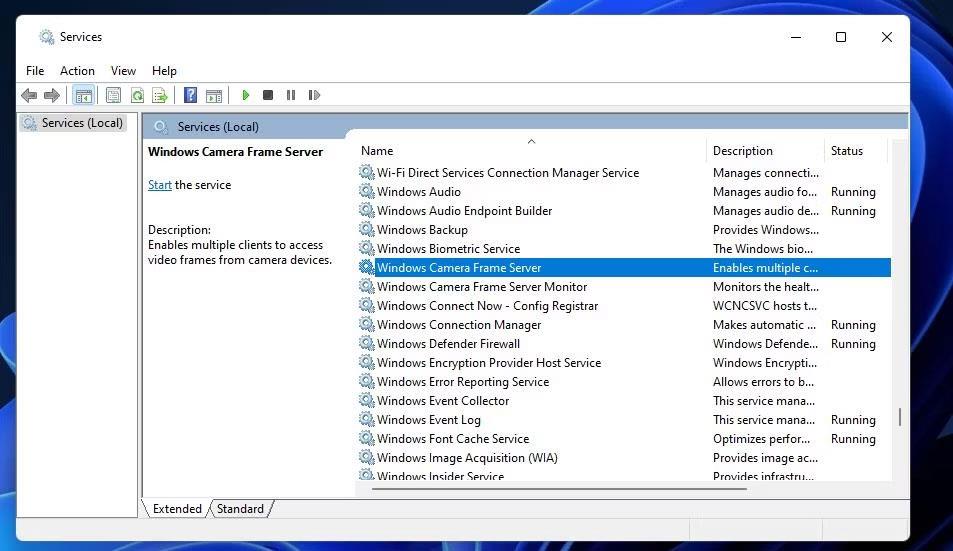
Okno služeb
4. Nastavte Typ spouštění dané služby na možnost Automaticky .
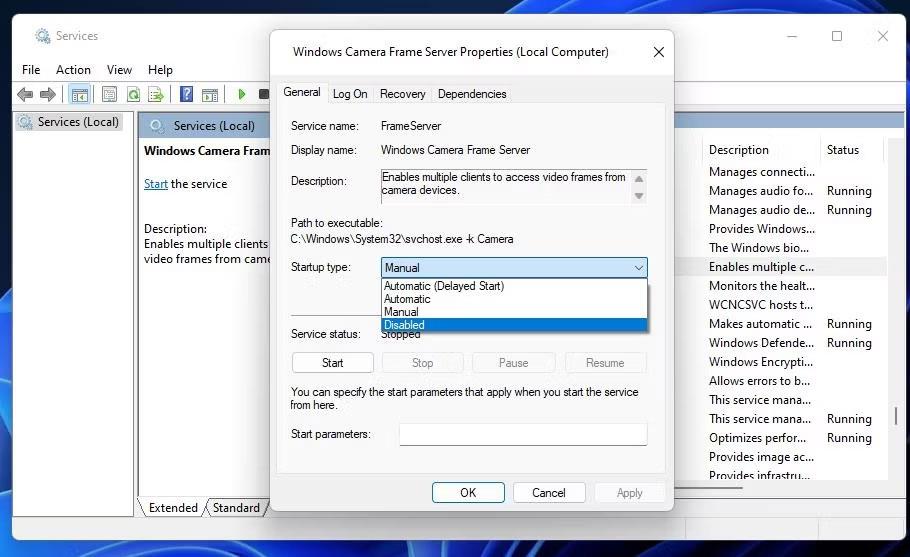
Okno Vlastnosti serveru Windows Camera Frame Server
5. Pokud služba není spuštěna, klepněte na možnost Start .
6. Před kliknutím na tlačítko OK okno zavřete výběrem možnosti Použít .
4. Použijte lehký tlak na webovou kameru (platí pro notebooky)
Toto je poněkud zvláštní, ale účinná oprava pro mnoho uživatelů notebooků. Zkuste jemně zatlačit na vestavěnou kameru v horní části obrazovky notebooku. Pouze jemně zatlačte kolem okraje webové kamery, ale nijak netlačte na objektiv. Dávejte pozor, abyste netlačili příliš silně, protože by to mohlo způsobit více škody než užitku. Tato oprava obvykle funguje, protože chyba 0xA00F4289 nastane, když se uvolní kamera počítače.
5. Aktualizujte ovladač webové kamery
Chybová zpráva 0xA00F4289 konkrétně naznačuje, že byste měli zajistit, aby byly ovladače fotoaparátu vašeho počítače aktuální. Můžete to provést skenováním pomocí Driver Booster nebo jiného softwaru pro aktualizaci ovladače . Výsledky tohoto skenování vám řeknou, zda je třeba aktualizovat ovladač webové kamery vašeho počítače. Můžete také zvolit aktualizaci ovladače fotoaparátu pomocí softwaru pro aktualizaci ovladače.
Průvodce aktualizací ovladačů pomocí Driver Booster společnosti Quantriman.com obsahuje pokyny, jak tento software používat. Existují však další bezplatné alternativy, které můžete použít.
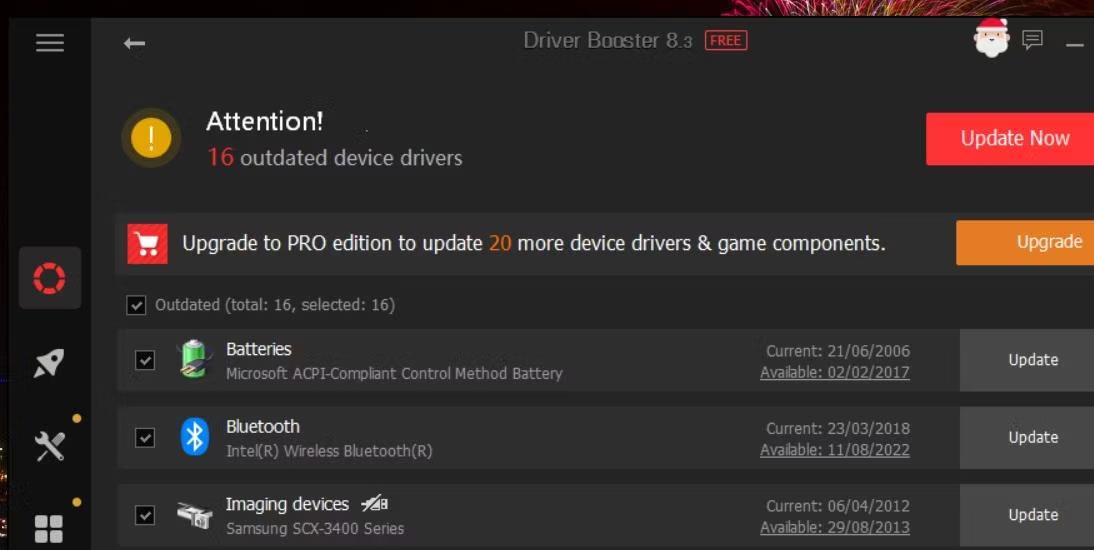
Okno Driver Booster
Můžete také aktualizovat ovladač fotoaparátu pomocí volitelných aktualizací systému Windows. Tyto aktualizace budou k dispozici v části Volitelné aktualizace v Nastavení. Zde je návod, jak můžete zkontrolovat volitelné aktualizace ovladače fotoaparátu v systému Windows:
1. Stisknutím kláves Win + X otevřete nabídku Power User s mnoha různými zkratkami.
2. Klepnutím na tlačítko Spustit otevřete příkazové pole.
3. Do pole Spustit zadejte ms - settings:windowsupdate a vyberte OK.
4. Vyberte Upřesnit možnosti > Volitelné aktualizace v aplikaci Nastavení Windows 11. Můžete kliknout na Zobrazit volitelné aktualizace v Nastavení Windows 10.
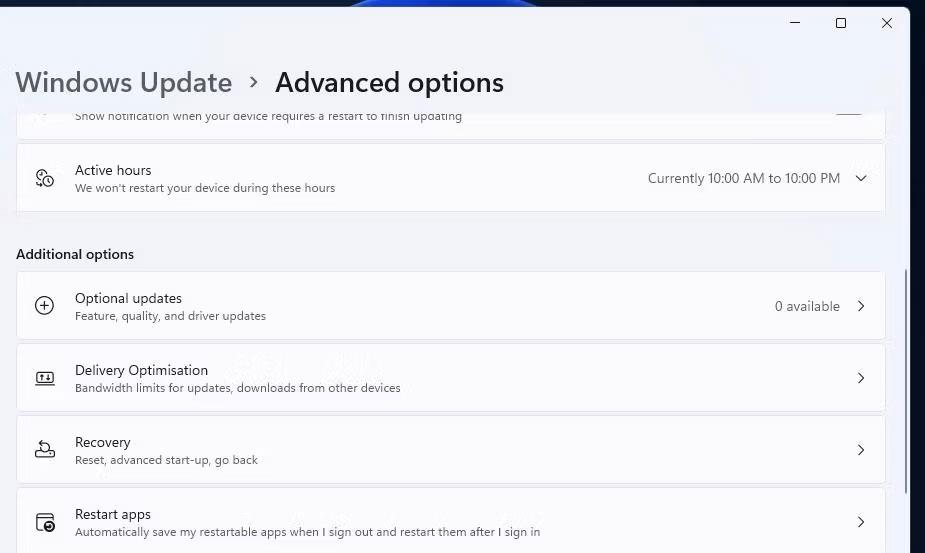
Volitelné aktualizace možností navigace
5. Klepnutím na Aktualizace ovladačů zobrazíte, co je k dispozici.
6. Poté zaškrtněte políčka pro všechny dostupné aktualizace ovladačů. Nebo zaškrtněte políčko pro ovladač fotoaparátu, pokud je k dispozici.
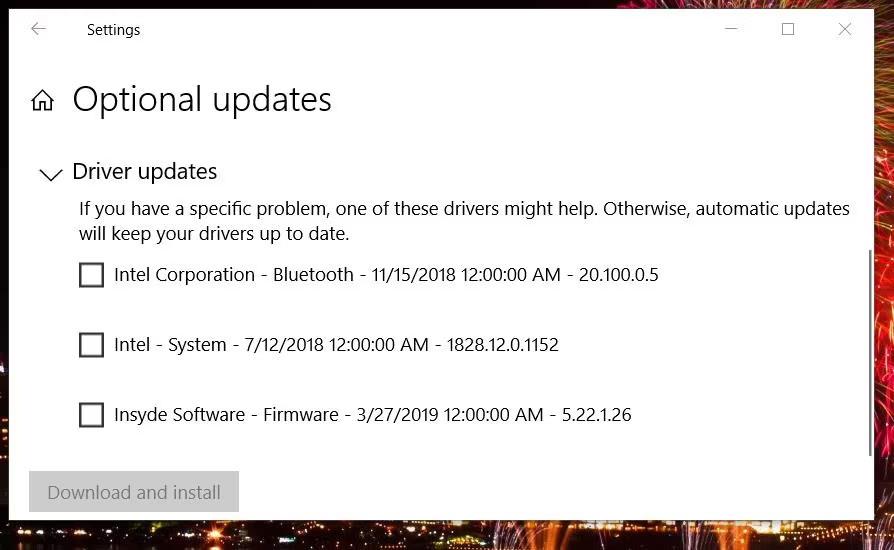
Volitelná aktualizace ovladače
7. Klikněte na možnost Stáhnout a nainstalovat .
8. Nakonec restartujte počítač.
6. Znovu nainstalujte konkrétní aplikace, které způsobily chybu 0xA00F4289
Pokud se tento problém týká pouze konkrétní aplikace, zvažte přeinstalaci aplikace. Může nastat problém s přeinstalací aplikace, který pravděpodobně vyřeší. Chcete-li znovu nainstalovat aplikaci, která generuje chybu 0xA00F4289, postupujte takto:
1. Otevřete Nastavení a klikněte na Aplikace .
2. Výběrem možnosti navigace Aplikace a funkce zobrazíte nástroj pro odinstalaci.
3. Pokud dojde k chybě aplikace 0xA00F4289, klepněte na tlačítko se třemi tečkami a vyberte Odinstalovat. V aplikaci Nastavení systému Windows 10 vyberte aplikaci a stiskněte tlačítko Odinstalovat.
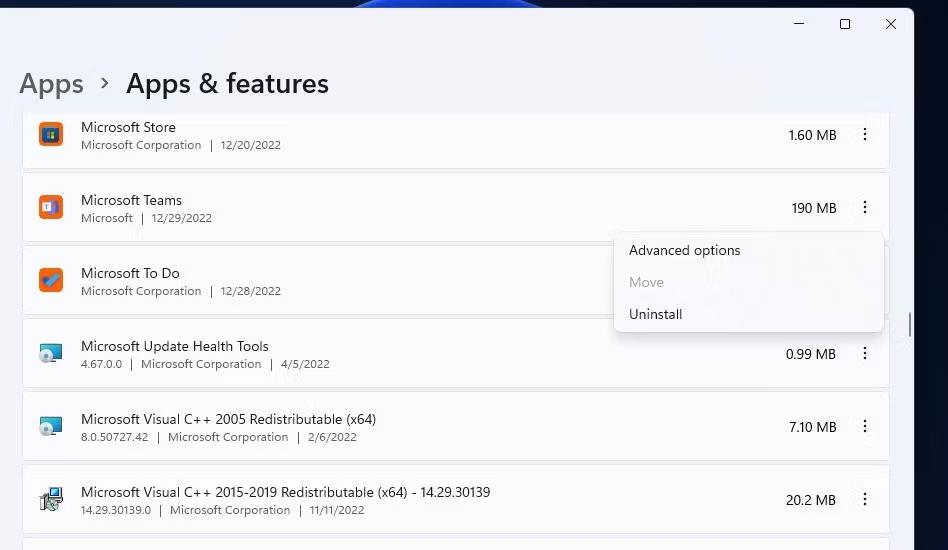
Možnost odinstalovat
4. Poté otevřete stránku Microsoft Store aplikace, kterou jste odinstalovali.
5. Zde vyberte možnost Získat nebo Instalovat pro aplikaci.
Aplikaci Windows Camera nelze odinstalovat prostřednictvím aplikace Nastavení. Chcete-li tuto aplikaci odebrat, musíte ji odinstalovat prostřednictvím prostředí PowerShell . Podívejte se, jak otevřít PowerShell s právy správce , poté zadáním tohoto příkazu odinstalujte Windows Camera a stiskněte Enter :
get-appxpackage *Microsoft.WindowsCamera* | remove-appxpackage Po odebrání této aplikace otevřete stránku Windows Camera v MS Store. Klikněte na aplikaci Získat v obchodě a vyberte možnost Otevřít v Microsoft Store ; Výběrem Instalovat přeinstalujte Windows Camera.
7. Zakažte ochranu webové kamery v antivirovém softwaru třetí strany
Některé antivirové nástroje třetích stran integrují funkce ochrany webové kamery, které mohou blokovat přístup ke kameře. Například softwarové balíčky Kaspersky, Bitdefender a Norton Antivirus jsou tři balíčky, které takové funkce integrují. Vypnutí antivirového štítu pomocí kontextové nabídky softwaru nemusí stačit k deaktivaci ochrany webové kamery.
Pokud máte antivirový software třetí strany, který by takovou ochranu fotoaparátu mohl obsahovat, podívejte se místo toho na jeho karty nastavení. Najděte a deaktivujte v antivirovém nástroji nastavení, které všem aplikacím zakáže přístup k fotoaparátu. Pokud vaše antivirová sada obsahuje bránu firewall, vyberte dočasně tuto funkci ochrany sítě. Poté zkuste fotoaparát znovu použít.
Kiosk Mode ve Windows 10 je režim pro použití pouze 1 aplikace nebo přístupu pouze k 1 webu s uživateli typu host.
Tato příručka vám ukáže, jak změnit nebo obnovit výchozí umístění složky Camera Roll ve Windows 10.
Úprava souboru hosts může způsobit, že nebudete moci přistupovat k Internetu, pokud soubor není správně upraven. Následující článek vás provede úpravou souboru hosts ve Windows 10.
Snížení velikosti a kapacity fotografií vám usnadní jejich sdílení nebo posílání komukoli. Zejména v systému Windows 10 můžete hromadně měnit velikost fotografií pomocí několika jednoduchých kroků.
Pokud nepotřebujete zobrazovat nedávno navštívené položky a místa z důvodu bezpečnosti nebo ochrany soukromí, můžete to snadno vypnout.
Microsoft právě vydal aktualizaci Windows 10 Anniversary Update s mnoha vylepšeními a novými funkcemi. V této nové aktualizaci uvidíte spoustu změn. Od podpory stylusu Windows Ink po podporu rozšíření prohlížeče Microsoft Edge byly výrazně vylepšeny také nabídky Start a Cortana.
Jedno místo pro ovládání mnoha operací přímo na systémové liště.
V systému Windows 10 si můžete stáhnout a nainstalovat šablony zásad skupiny pro správu nastavení Microsoft Edge a tato příručka vám ukáže postup.
Tmavý režim je rozhraní s tmavým pozadím ve Windows 10, které pomáhá počítači šetřit energii baterie a snižuje dopad na oči uživatele.
Hlavní panel má omezený prostor, a pokud pravidelně pracujete s více aplikacemi, může vám rychle dojít místo na připnutí dalších oblíbených aplikací.









