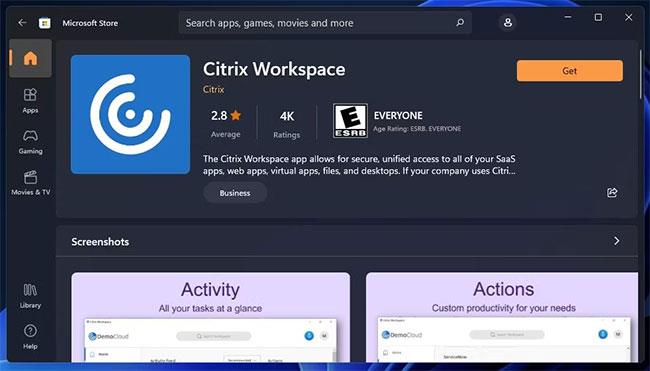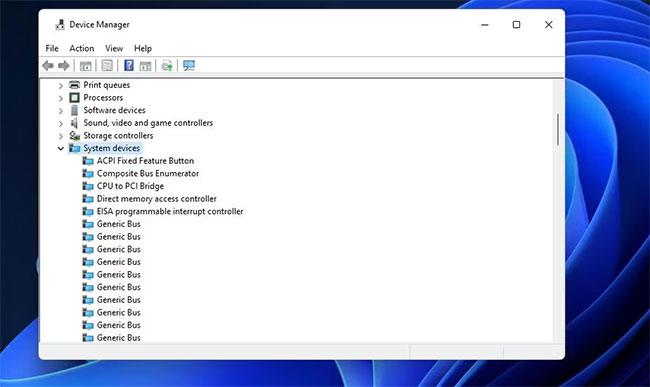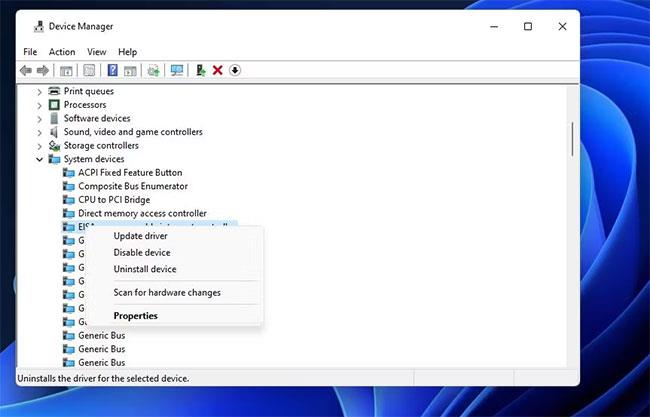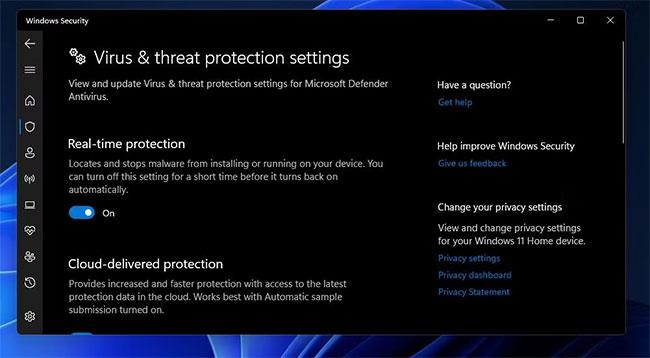UnityPlayer.dll je soubor DLL , který některé hry potřebují pro 3D grafický obsah. Široce hlášená chyba UnityPlayer.dll často zhroutí hry, kde je vyžadován tento soubor DLL. Hráči, kteří mají tento problém, často vidí chybovou zprávu „UnityPlayer.dll způsobující porušení přístupu (0xc0000005)“ v protokolu Prohlížeče událostí.
Někteří hráči hlásili, že chyba UnityPlayer.dll (0xc0000005) zhroutí hry každých 10-15 minut. Proto je nezbytné chybu opravit, abyste mohli hru hrát znovu bez přerušení. Takto můžete opravit chybu „UnityPlayer.dll způsobující porušení přístupu (0xc0000005)“ ve Windows 10 a 11.
Metoda 1: Přeinstalujte Citrix Workspace
Nejzdokumentovanějším úspěšným řešením chyby UnityPlayer.dll (0xc0000005) je přeinstalace Citrix Workspace. Instance Citrix Workspace má konfliktní ovladač, který způsobuje selhání UnityPlayer.dll (0xc0000005).
Odinstalování nebo přeinstalování aplikace s nejnovější verzí Citrix Workspace vyřešilo tuto chybu u mnoha hráčů. Pokud již máte nainstalovaný Citrix Workspace, zkuste jej přeinstalovat následovně:
1. Spusťte nástroj pro odinstalaci nastavení pomocí metody uvedené v pokynech pro otevření aplikací a funkcí v systému Windows .
2. Klikněte na tlačítko nabídky se třemi tečkami pro aplikaci Citrix Workspace.
3. Vyberte možnost Odinstalovat aplikace .

Možnost odinstalovat aplikace
4. Pro potvrzení stiskněte druhé tlačítko Uninstall . Pokud nepotřebujete Citrix Workspace, můžete se zastavit zde.
5. Chcete-li znovu nainstalovat nejnovější verzi aplikací Citrix, otevřete ve svém prohlížeči stránku Citrix Workspace Microsoft Store .
6. Klikněte na tlačítko aplikace Get in Store a poté vyberte tlačítko Open Microsoft Store , které se zobrazí v místní nabídce.
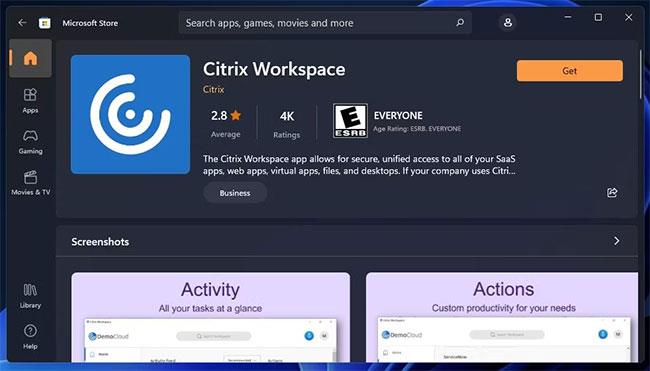
Tlačítko Získat ke stažení Citrix Workspace
7. Když se otevře Microsoft Store, klikněte na tlačítko Získat pro Citrix Workspace.
Metoda 2: Zakázat Citrix Virtual Bus Enumerator
Je známo, že ovladač Citrix Virtual Bus Enumerator pro software Citrix způsobuje pád hry UnityPlayer.dll (0xc0000005). Uživatelé uvedli, že zakázáním tohoto ovladače byla opravena chyba UnityPlayer.dll (0xc0000005). Citrix Virtual Bus Enumerator můžete zakázat pomocí Správce zařízení následovně:
1. Klepněte pravým tlačítkem myši na tlačítko Start a vyberte položku Správce zařízení.
2. Poté dvakrát klikněte na kategorii Systémová zařízení .
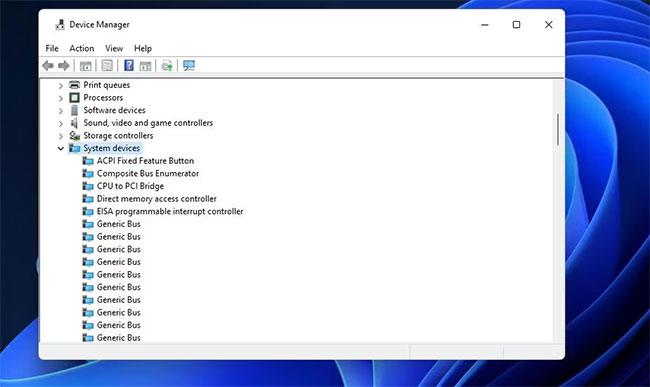
Kategorie systémových zařízení
3. Najděte a klepněte pravým tlačítkem na Citrix Virtual Bus Enumerator (nebo Citrix Indirect Display Adapter ) a vyberte možnost Zakázat zařízení .
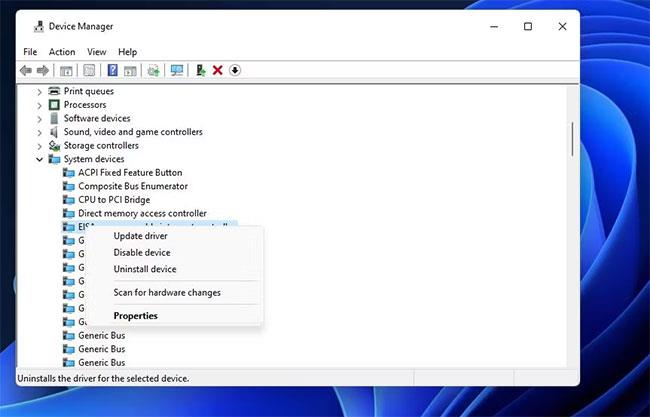
Zakázat možnost zařízení
4. Na výzvu k potvrzení vyberte Ano .
5. V případě potřeby můžete Citrix Virtual Bus Enumerator znovu povolit kliknutím na něj pravým tlačítkem ve Správci zařízení a výběrem možnosti Povolit zařízení.
Metoda 3: Vypněte všechny antivirové programy třetích stran
Antivirový software třetí strany může také způsobit chybu UnityPlayer.dll (0xc0000005) nesprávným označením souboru DLL UnityPlayer. Abyste se ujistili, že se tak nestane, dočasně vypněte antivirový software. Většinu antivirových programů třetích stran můžete deaktivovat tak, že kliknete pravým tlačítkem na ikonu na systémové liště a v kontextové nabídce vyberete možnost Zakázat ochranu.
Pokud nemáte nainstalovaný antivirový software třetí strany, zkuste vypnout zabezpečení Windows . Poté zkuste hrát hry, abyste zjistili, zda problém přetrvává.
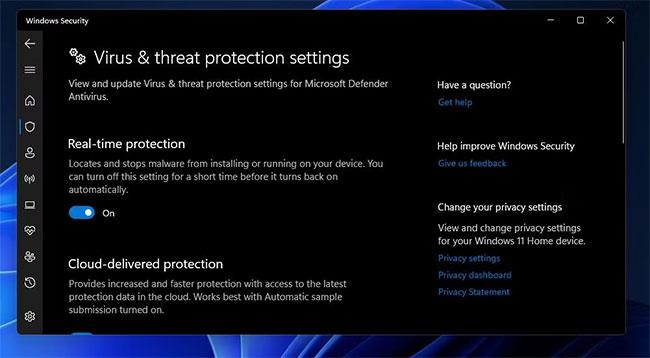
Možnosti ochrany v reálném čase
Pokud pomůže vypnutí antivirové ochrany, nevypínejte ji úplně. V nastavení antivirového softwaru budete moci nastavit výjimky pro hry. Přidejte všechny hry s chybami UnityPlayer.dll (0xc0000005) a soubory DLL UnityPlayer do seznamu výjimek a poté znovu povolte antivirový nástroj.
Metoda 4: Zakažte všechny brány firewall
Firewally mohou také způsobit problémy s narušením přístupu blokováním herních souborů. Zkuste tedy hrát chybovou hru s vypnutou bránou Windows Defender Firewall . Tento firewall můžete deaktivovat následovně:
Pokud máte nainstalovaný software brány firewall třetí strany, zvažte jeho odstranění nebo alespoň dočasné zakázání. Přejděte do nastavení softwaru brány firewall a najděte možnost, jak ji zakázat. Než začnete hrát, vypněte software brány firewall.
Metoda 5: Přeinstalujte ovladač grafické karty
Nekompatibilní nebo poškozené grafické ovladače mohou také způsobit chybu UnityPlayer.dll (0xc0000005). Proto byste měli odinstalovat a znovu nainstalovat ovladač GPU.
Metoda 6: Čisté spuštění počítače se systémem Windows
Přestože při hraní hry nemusíte mít na hlavním panelu otevřený žádný software, aplikace na pozadí, služby třetích stran a další procesy mohou stále kolidovat s hrou. Čisté spouštění systému Windows je standardní metoda odstraňování problémů při selhání hry, jako je UnityPlayer.dll (0xc0000005). Provedení čistého spuštění může zakázat konfliktní službu nebo aplikaci na pozadí, která způsobuje chybu UnityPlayer.dll (0xc0000005).
Chcete-li provést čisté spuštění, musíte zakázat všechny položky po spuštění a služby třetích stran. Po provedení Clean Boot zkuste hrát hry, které narazí na chybu UnityPlayer.dll (0xc0000005).
Metoda 7: Zakažte profil paměti XMP Extreme
XMP (Extreme Memory Profile) je nastavení vysoce výkonné paměti RAM dostupné pro počítače, které jej podporují. Někteří hráči uvedli, že byli schopni opravit chybu UnityPlayer.dll (0xc0000005) vypnutím XMP na svých počítačích. Tato možnost je však dostupná pouze v BIOSu (Basic Input Output Settings) .
Přesný způsob přístupu do systému BIOS se bude lišit v závislosti na modelu vašeho počítače. Vstup do systému BIOS obvykle zahrnuje stisknutí klávesové zkratky, kterou lze změnit během spouštění systému. Tento článek doporučuje, abyste se podívali do online nebo offline pokynů vašeho počítače, kde najdete podrobnosti o tom, jak vstoupit do systému Windows BIOS a nakonfigurovat tam nastavení.
Jakmile jste v systému BIOS, vyhledejte nastavení Extreme Memory Profile (XMP) stisknutím kláves se šipkami pro navigaci. Nastavení XMP najdete na hlavní obrazovce v BIOSu nebo může být tato možnost zahrnuta v sekci RAM nebo přetaktování.
Jakmile najdete možnost XMP, vyberte ji, pokud je aktuálně povolena. Poté se ujistěte, že jste před ukončením systému BIOS zvolili uložení nových nastavení.
Potenciální řešení výše pravděpodobně zabrání chybě UnityPlayer.dll (0xc0000005) ve zhroucení vaší hry pro Windows. Není možné si být zcela jistý, ale toto jsou opravy, které mnoho hráčů použilo k vyřešení problému. Doufejme, že jeden z nich vyřeší chybu UnityPlayer.dll (0xc0000005) na vašem PC.