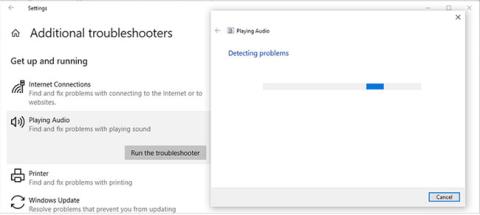Existuje několik důvodů, proč zvuk a video nejsou ve Windows 10 synchronizovány . Příčinou mohou být zastaralé ovladače zvuku, nevhodné nastavení zvuku nebo pomalé připojení k internetu. Někdy však s vaším počítačem nebo prohlížečem není nic v nepořádku, problémy se zvukem a videem způsobuje právě streamovací služba, kterou používáte.
U věcí, které máte pod kontrolou a které můžete opravit, se však můžete pokusit problém vyřešit sami.
1. Nejprve vyzkoušejte tato snadná řešení
Než se ponoříte do počítače a začnete měnit jeho nastavení, vyzkoušejte tyto rychlé a snadné opravy, abyste zjistili, zda problém vyřeší:
- Restartujte počítač . Pokud jste počítač nějakou dobu nevypnuli, zkuste jej restartovat. Tímto způsobem mu umožníte vymazat mezipaměť a ukončit některé procesy běžící na pozadí.
- Restartujte aplikaci . Pokud zjistíte, že zvuk a video nejsou synchronizované, zkuste přehrávač médií zavřít a znovu jej spustit. Případně můžete přejít na jiný program.
- Zkontrolujte, kolik systémových prostředků používáte . Pokud máte spuštěno příliš mnoho aplikací současně, může to způsobit zpoždění zvuku a videa. Otevřete Správce úloh a zkontrolujte využití procesoru. To se obvykle stává, když instalujete nový software, takže je lepší počkat na dokončení instalace.
2. Spusťte nástroj pro odstraňování problémů se zvukem
Windows 10 je dodáván s mnoha vestavěnými nástroji pro odstraňování problémů, které můžete použít, kdykoli narazíte na problémy. Pokud zvuk a video nejsou synchronizované, měli byste dát nástroji pro odstraňování problémů s přehráváním zvuku příležitost problém vyřešit. Můžete to udělat takto:
Krok 1 : Otevřete nabídku Start a přejděte na Nastavení.
Krok 2 : Klikněte na Aktualizace a zabezpečení > Odstraňování problémů.
Krok 3 : Vyberte Další nástroj pro odstraňování problémů.
Krok 4 : Klikněte na Přehrávání zvuku > Spustit nástroj pro odstraňování problémů.
Nástroj pro odstraňování problémů nyní prohledá váš počítač, zda neobsahuje nějaké problémy. Jakmile jsou zjištěny problémy, nástroj je automaticky opraví.

Spusťte nástroj pro odstraňování problémů se zvukem
3. Zkontrolujte vlastnosti reproduktoru
Existují některá nastavení reproduktorů, která způsobí, že váš systémový zvuk přestane fungovat tak, jak má. Exkluzivní režim může například způsobit zpoždění zvuku některých aplikací, což způsobí, že zvuk a video nebudou synchronizovány. Proto může jeho vypnutí problém vyřešit.
Krok 1 : Otevřete Ovládací panely .
Krok 2 : V nabídce Zobrazit podle vyberte možnost Malé ikony nebo Velké ikony .
Krok 3 : Klepněte na Zvuk.
Krok 4 : Vyberte zařízení, které aktuálně používáte pro výstup zvuku, a klikněte na Vlastnosti.
Krok 5 : Otevřete kartu Upřesnit.
Krok 6 : V části Exkluzivní režim zrušte zaškrtnutí možnosti Udělit prioritu aplikacím v exkluzivním režimu .

Zkontrolujte vlastnosti reproduktoru
Kromě toho může být užitečná změna formátu zvuku. V okně Vlastnosti reproduktoru přejděte na kartu Upřesnit , jak je uvedeno výše, a ze seznamu v části Výchozí formát vyberte položku Kvalita DVD . Posledním krokem překonfigurování vlastností reproduktoru je otevřít kartu Vylepšení a zrušit zaškrtnutí možnosti Zakázat všechny zvukové efekty .
Nyní klikněte na Použít > OK pro uložení nového nastavení reproduktoru a restartování počítače.
4. Obnovte výchozí nastavení vysílače
Pokud vám žádné z výše uvedených řešení nepomůže vyřešit problémy se zvukem, můžete zkusit obnovit výchozí nastavení přehrávače.
Krok 1 : Přejděte do Vlastnosti reproduktoru , jak je uvedeno výše.
Krok 2 : Otevřete kartu Upřesnit.
Krok 3 : Klikněte na tlačítko Obnovit výchozí.
Krok 4 : Restartujte počítač.
5. Aktualizujte ovladač zvuku
Normálně Windows sám detekuje a instaluje nové aktualizace pomocí knihoven ovladačů spolu se službami Windows Update. Někdy je však nutné aktualizovat ovladače systému ručně. V takovém případě můžete pomocí Správce zařízení opravit všechny zastaralé nebo poškozené ovladače.

Aktualizovat ovladač zvuku
6. Změňte plán napájení
Pokud používáte plán vyváženého napájení nebo máte zapnutý režim úspory baterie , může to mít za následek, že zvuk a video nebudou synchronizovány. Chcete-li změnit plán napájení, klikněte pravým tlačítkem na ikonu baterie na hlavním panelu a vyberte Možnosti napájení. Poté vyberte možnost Vysoký výkon .
Pokud chcete deaktivovat režim úspory baterie , přejděte do Nastavení > Systém . V levé nabídce otevřete Baterie. Poté vypněte přepínač pod Spořičem baterie.

Změňte plán napájení
7. Změňte procento nastavení minimálního stavu procesoru
Pokud se rozhodnete toto řešení vyzkoušet, neměli byste jej používat jako trvalé řešení. Zvýšení procenta nastavení minimálního stavu procesoru bude generovat více tepla a zkrátí životnost baterie.
Krok 1 : Otevřete Ovládací panely.
Krok 2 : Přejděte do části Hardware a zvuk > Možnosti napájení .
Krok 3 : Klikněte na Změnit nastavení plánu > Změnit pokročilé nastavení napájení .
Krok 4 : V okně Možnosti napájení přejděte na Správa napájení procesoru > Minimální stav procesoru .
Krok 5 : Nastavte vyšší procento pro Napájení z baterie nebo Napájení ze sítě v závislosti na tom, jak svůj notebook aktuálně používáte.
Krok 6 : Klikněte na Použít > OK .

Změňte procento nastavení minimálního stavu procesoru
Opraven problém, kdy se zvuk a video při sledování online nesynchronizovaly
Výše uvedená řešení vám pomohou vyřešit problém se synchronizací zvuku a videa bez ohledu na to, zda sledujete filmy nebo videa online nebo offline. Pokud si všimnete, že k tomu dochází pouze při používání streamovací služby, vyzkoušejte tato řešení.
Zkontrolujte připojení k internetu
Může být obtížné určit, zda problém způsobuje vaše internetové připojení nebo streamovací služba. Můžete otestovat rychlost WiFi a zjistit, zda máte rychlé a stabilní připojení. Případně můžete použít ethernetový kabel .
Použijte jiný prohlížeč
Rychlá oprava je přepnout na jiný prohlížeč. Někdy může váš prohlížeč selhat, protože jeho mezipaměť je plná. Problém tedy vyřeší vymazání mezipaměti.
Vypněte hardwarovou akceleraci
Někdy může hardwarová akcelerace způsobit zpoždění, zamrznutí nebo dokonce zastavení vašeho prohlížeče. Vypnutí hardwarové akcelerace vyřeší problémy se synchronizací zvuku a videa.
Pokud je vaším preferovaným prohlížečem Google Chrome , přejděte na adresu chrome://settings/system a vypněte přepínač vedle možnosti Používat hardwarovou akceleraci, je-li k dispozici .
Pokud se vám líbí Mozilla Firefox , přejděte na about:preferences a přejděte dolů na Performance. Zde zrušte zaškrtnutí možnosti Použít hardwarovou akceleraci, když je k dispozici .
V Microsoft Edge přejděte na edge://settings/system a vypněte přepínač vedle možnosti Používat hardwarovou akceleraci, je-li k dispozici.