Jak opravit chybu režimu nočního světla v systému Windows 10

Chyba nočního světla v systému Windows 10 má obvykle dva typy: funkce nefunguje nebo se místo teplé žluté změní na jinou barvu.

Noční světlo je nová funkce dostupná v aktualizaci Windows 10 Creators Update (verze 17xx) a vyšší, která mění barvu obrazovky na teplý žlutý tón. S takovou barvou obrazovky nebudou uživatelé při používání v noci oslněni, což snižuje stres při práci. A při používání režimu Nočního světla se můžeme setkat s chybami, jako je nefunkčnost funkce, barva zešedne místo teplé žluté. Níže uvedený článek vás provede některými způsoby, jak opravit chyby funkce Night Light ve Windows 10.
Funkce Night Light funguje v závislosti na grafice, takže v případě chyby mohou uživatelé aktualizovat nejnovější grafickou kartu. Pokud Night Light stále obsahuje chyby, můžete vyzkoušet některé z níže uvedených metod.
1. Opravte chybu nočního osvětlení v nesprávný naplánovaný čas
Noční režim funguje v naplánovaných časech a je založen na dvou faktorech: místě a čase. Pokud režim nefunguje podle naplánovaného plánu, může to být způsobeno dvěma výše uvedenými faktory. Pokud se námi nastavené časové pásmo liší od původního nastavení, může dojít k chybě.
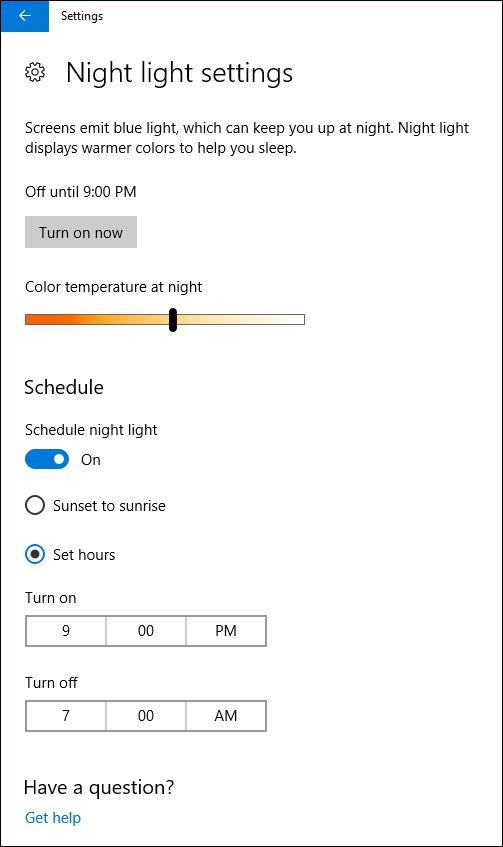
Chcete-li změnit čas , přejděte do části Datum a čas . Jak na to je podrobně popsáno v článku Jak změnit čas, datum, měsíc ve Windows 10 .
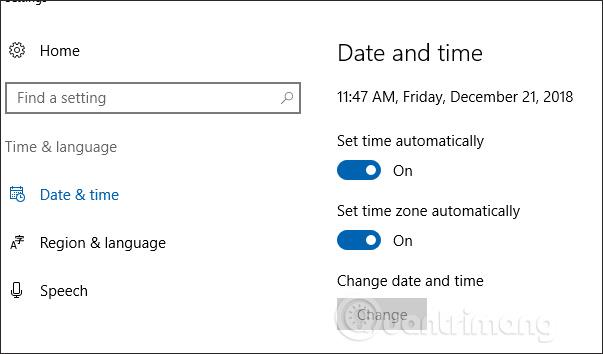
Chcete-li změnit polohu, přejděte do Nastavení > Soukromí > Poloha > Změnit > Zapnuto .
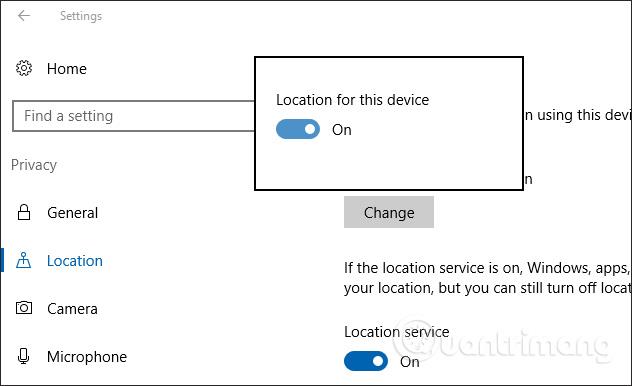
2. Noční osvětlení nefunguje
S touto chybou se při zapnutí nebo vypnutí režimu nočního osvětlení nic nezmění. Chcete-li opravit výše uvedenou chybu, uživatelé se musí odhlásit ze svého aktuálního účtu Microsoft , poté se znovu přihlásit a zkontrolovat funkci Noční světlo.
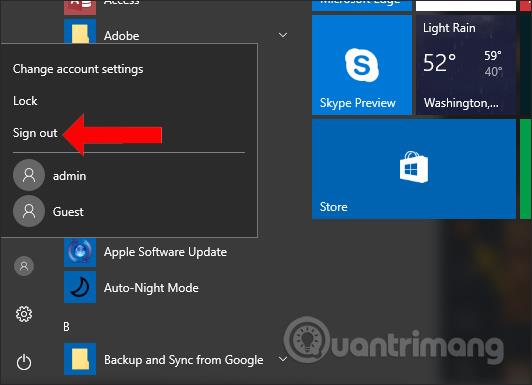
3. Opravte chybu, že nelze vypnout noční osvětlení ve Windows 10
Ve výchozím nastavení je barevný tón objektu žlutý nebo červený, případně můžete barvu podle toho upravit. V případě, že barva zešedne, opravte to podle následujících kroků.
Krok 1:
Stisknutím kombinace kláves Ctrl + R otevřete dialogové okno Spustit a zadejte klíčové slovo regedit .
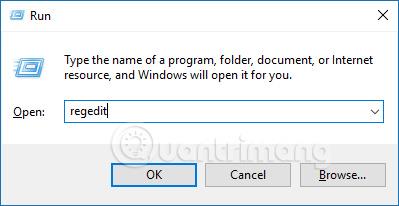
Krok 2:
V rozhraní okna Editor registru uživatelé přistupují ke složce podle cesty
HKEY_CURRENT_USER\Software\Microsoft\Windows\CurrentVersion\CloudStore\Store\Cache\DefaultAccount
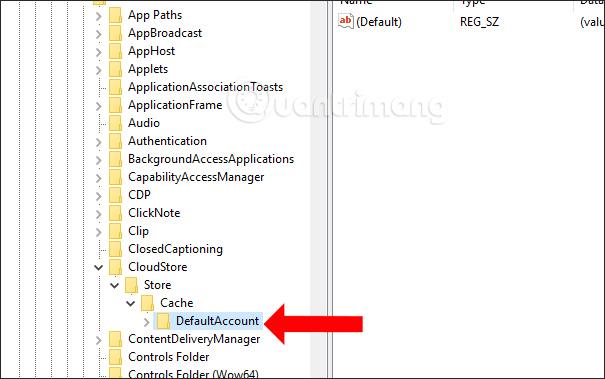
Krok 3:
Poté uživatel klikne pravým tlačítkem myši na složku
$$windows.data.bluelightreduction.bluelightreductionstate
poté stiskněte Delete pro odstranění.
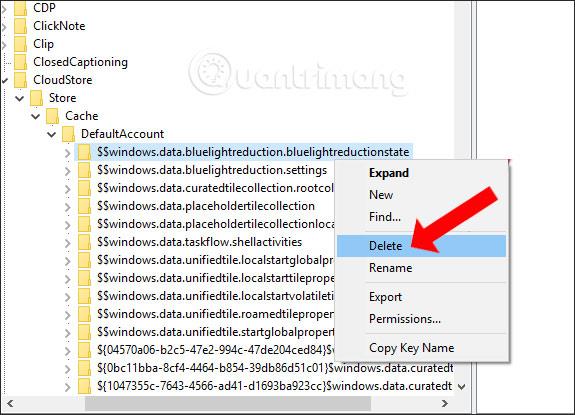
Klepněte na další složku
$$windows.data.bluelightreduction.settings
poté stiskněte Delete pro odstranění. Po odstranění zavřete Editor registru a restartujte počítač.
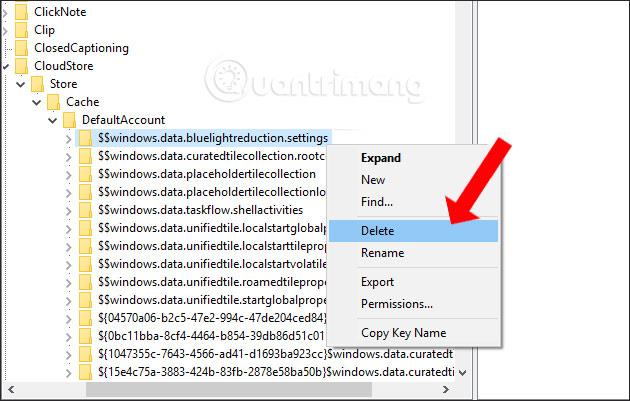
Výše je několik způsobů, jak opravit chybu, že funkce Night Light nefunguje nebo má chyby barev v systému Windows 10. V závislosti na stavu chyby Night Light vybereme vhodné řešení.
Vidět víc:
Přeji vám úspěch!
Kiosk Mode ve Windows 10 je režim pro použití pouze 1 aplikace nebo přístupu pouze k 1 webu s uživateli typu host.
Tato příručka vám ukáže, jak změnit nebo obnovit výchozí umístění složky Camera Roll ve Windows 10.
Úprava souboru hosts může způsobit, že nebudete moci přistupovat k Internetu, pokud soubor není správně upraven. Následující článek vás provede úpravou souboru hosts ve Windows 10.
Snížení velikosti a kapacity fotografií vám usnadní jejich sdílení nebo posílání komukoli. Zejména v systému Windows 10 můžete hromadně měnit velikost fotografií pomocí několika jednoduchých kroků.
Pokud nepotřebujete zobrazovat nedávno navštívené položky a místa z důvodu bezpečnosti nebo ochrany soukromí, můžete to snadno vypnout.
Microsoft právě vydal aktualizaci Windows 10 Anniversary Update s mnoha vylepšeními a novými funkcemi. V této nové aktualizaci uvidíte spoustu změn. Od podpory stylusu Windows Ink po podporu rozšíření prohlížeče Microsoft Edge byly výrazně vylepšeny také nabídky Start a Cortana.
Jedno místo pro ovládání mnoha operací přímo na systémové liště.
V systému Windows 10 si můžete stáhnout a nainstalovat šablony zásad skupiny pro správu nastavení Microsoft Edge a tato příručka vám ukáže postup.
Tmavý režim je rozhraní s tmavým pozadím ve Windows 10, které pomáhá počítači šetřit energii baterie a snižuje dopad na oči uživatele.
Hlavní panel má omezený prostor, a pokud pravidelně pracujete s více aplikacemi, může vám rychle dojít místo na připnutí dalších oblíbených aplikací.









