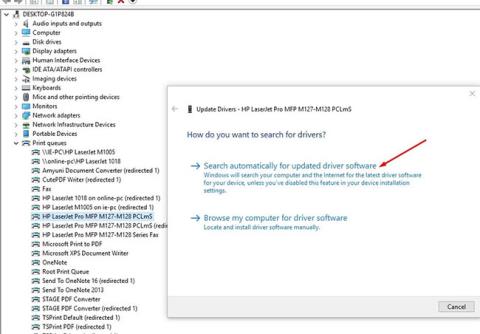Někdy se při pokusu o tisk dokumentu z počítače se systémem Windows 10 může zobrazit chybová zpráva Ovladač tiskárny není k dispozici. Nebo se můžete setkat se situací, kdy tiskárna nefunguje a při kontrole zařízení i obrazovky tiskárny se zobrazí zpráva o nedostupnosti ovladače.
Driver Is Unavailable On Chyba tiskárny znamená, že ovladač nainstalovaný s tiskárnou v systému je nekompatibilní nebo zastaralý. Je také možné, že ovladač tiskárny nainstalovaný v počítači je vadný a počítač jej nedokáže rozpoznat. Přeinstalace nejnovější verze ovladače tiskárny je pravděpodobně tím správným řešením problému.
Pokud se také setkáte s tímto problémem, zkontrolujte níže uvedená řešení. Než budete pokračovat, vyzkoušejte tato základní řešení. To vám pomůže zkontrolovat několik věcí na vašem zařízení.
- Restartování tiskárny a počítače může problém vyřešit, pokud je příčinou problému dočasná závada.
- Zkontrolujte, zda v tiskárně nejsou nějaké problémy (jako jsou hardwarové chyby, problémy s připojením, dislokace kazety atd.).
- Odpojte tiskárnu a znovu ji připojte k počítači, poté zkuste něco vytisknout znovu.
- Pokud je v síti sdílená místní tiskárna , měli byste zkontrolovat, zda je kabel LAN správně připojen.
Aktualizujte ovladač tiskárny
Jak již bylo zmíněno dříve, hlavní příčinou tohoto problému je zastaralý nebo nekompatibilní ovladač tiskárny s aktuální verzí Windows 10. Nejprve zkuste aktualizovat ovladač tiskárny podle níže uvedených kroků.
Stisknutím Win+ Rotevřete Spustit.
Nyní zadejte devmgmt.msc a kliknutím na OK otevřete nástroj Správce zařízení .
V okně Správce zařízení vyhledejte v seznamu zařízení Tiskové fronty a rozbalte jej.
Nyní z rozevírací nabídky vyberte tiskové zařízení, které používáte. Klikněte na něj pravým tlačítkem a vyberte Aktualizovat ovladač.
Budete dotázáni: „Jak chcete vyhledat ovladače?“ ( Jak chcete vyhledat ovladače? ). Vyberte možnost Hledat automaticky aktualizovaný software ovladače .
Počkejte, až systém Windows vyhledá kompatibilní ovladač pro ovladač tiskárny, stáhne jej a nainstaluje. Potom restartujte počítač.
Zkontrolujte, zda je problém vyřešen. Pokud problém přetrvává, pokračujte další opravou.

Aktualizujte ovladač tiskárny
Znovu nainstalujte ovladač tiskárny
Pokud výše uvedené kroky problém nevyřeší, přeinstalujte ovladač tiskárny s nejnovější verzí podle níže uvedených kroků.
Nejprve vypněte a odpojte tiskárnu a poté zcela odeberte ovladač tiskárny z počítače podle níže uvedených kroků.
Odeberte tiskárnu ze zařízení a tiskáren
Stisknutím klávesy Win+ Rspusťte Spustit , zadejte příkaz control printers a stiskněte Enter.
Zobrazí se seznam všech nainstalovaných zařízení a tiskáren,
Klepněte pravým tlačítkem myši na problematickou tiskárnu a vyberte Odebrat zařízení.
Nyní kliknutím na Ano potvrďte odebrání zařízení.
Podle pokynů na obrazovce odeberte zařízení z počítače.

Odeberte tiskárnu ze zařízení a tiskáren
Odeberte tiskárnu v části Programy a funkce
Stiskněte Win+ R, zadejte appwiz.cpl a stiskněte Enter.
Otevře se okno Program a funkce .
Zde v tomto seznamu odinstalujte všechny aplikace související s tiskárnou. (Stačí dvakrát kliknout na aplikaci, kterou chcete odinstalovat).
Odeberte tiskárnu ve Správci zařízení
Znovu otevřete Správce zařízení pomocí devmgmt.msc.
Rozbalte Tiskové fronty , klepněte pravým tlačítkem myši na nainstalovaný ovladač tiskárny a vyberte Odinstalovat zařízení .
Podle pokynů na obrazovce odstraňte ovladač tiskárny z počítače.

Odeberte tiskárnu ve Správci zařízení
Nyní restartujte počítač. Spusťte tiskárnu a připojte ji k počítači. Navštivte webovou stránku výrobce tiskárny, vyhledejte model své tiskárny, stáhněte si nejnovější dostupný ovladač a poté jej nainstalujte. Nyní zkuste cokoli vytisknout a zkontrolujte, zda se chyba objeví znovu.
Nainstalujte ovladač tiskárny v režimu kompatibility
K tomuto problému může dojít, pokud je ovladač nekompatibilní nebo nesprávný. Článek doporučuje nainstalovat ovladač v režimu kompatibility a zkontrolovat, zda problém vyřeší.
Znovu úplně odeberte aktuální ovladač tiskárny.
Stáhněte si nejnovější ovladač pro své tiskové zařízení z webu výrobce.
Přejděte do umístění, odkud byl ovladač stažen.
Nyní klikněte pravým tlačítkem myši na balíček ovladače a klikněte na Vlastnosti.
V okně Vlastnosti přejděte na kartu Kompatibilita.
Zde vyberte Spustit tento program v režimu kompatibility pro , poté v rozevírací nabídce vyberte Windows 8 .
Nyní vyberte Spustit tento program jako správce.
Klepnutím na tlačítko Použít > OK uložíte změny do počítače.

Nainstalujte ovladač tiskárny v režimu kompatibility
V posledním kroku spusťte proces instalace dvojitým kliknutím na balíček ovladače. Kliknutím na Ano potvrďte Řízení uživatelských účtů .
Po dokončení instalace restartujte počítač. Po restartu zkuste něco vytisknout.
Nainstalujte nejnovější aktualizaci systému Windows
Společnost Microsoft pravidelně vydává aktualizace zabezpečení, které opravují různé problémy s kompatibilitou a chyby. Instalace nejnovějších aktualizací systému Windows může také opravit chybu Ovladač není k dispozici na tiskárně.
Podrobné pokyny naleznete v článku: Jak udržovat počítač se systémem Windows vždy aktualizovaný .