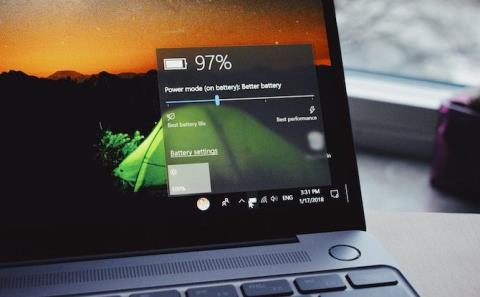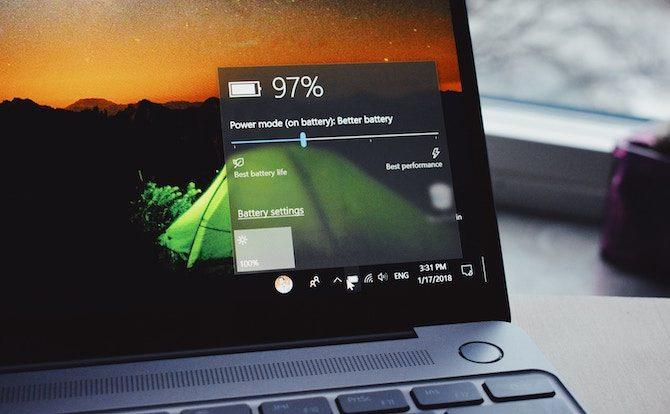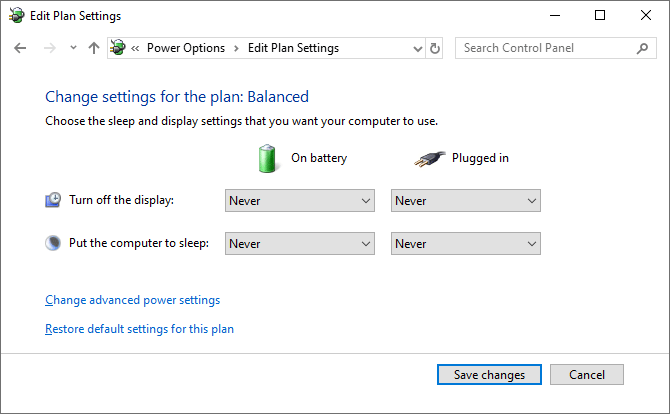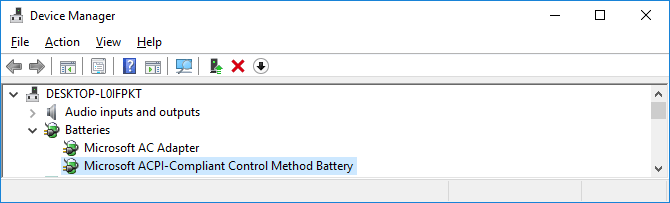Máte problém s tím, že váš notebook se systémem Windows 10 zobrazuje nesprávné informace o baterii, náhle se vypne, zatímco stále zobrazuje hodně zbývající baterie? Může to být chyba hardwaru baterie nebo softwaru Windows. Tento článek vás provede tím, jak opravit chybu zobrazování nesprávného procenta baterie v systému Windows 10.
Baterie notebooků nevydrží věčně
Ne všechny baterie notebooků jsou stejné. Baterie do notebooků mají kapacitu udávanou v miliampérhodinách (mAH). Čím vyšší je hodnota mAH, tím více energie baterie pojme. Obecně platí, že čím dražší baterie, tím lepší, ale pokud si nejste jisti, můžete si ověřit specifikace výrobce.
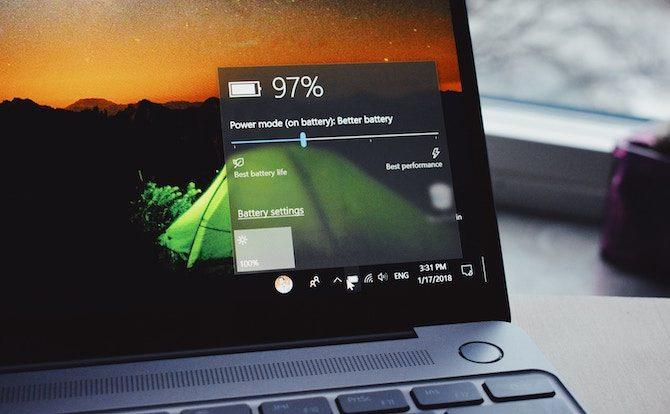
Jak dlouho baterie vašeho notebooku vydrží bez nutnosti dobíjení, závisí na tom, jak počítač používáte. Ponechání obrazovky na maximálním jasu, sledování videí a spuštění spousty softwaru jsou věci, které vybíjejí baterii rychleji.
Bez ohledu na to, jak pečlivě svůj notebook používáte, celková kapacita baterie se časem sníží. Každá baterie má určitý počet nabití a nabíjecích cyklů. Ty jsou také ovlivněny faktory prostředí, jako je teplota. Baterie samozřejmě nevydrží tak dlouho jako notebook. Obvykle zaznamenáte snížení životnosti baterie po 18 až 24 měsících používání.
Chcete-li lépe pochopit, jak funguje, můžete použít nástroj pro kontrolu stavu baterie .
Zbývající výdrž baterie je předvídatelná
Než se pustíte do řešení níže, měli byste pochopit, jak vypočítat životnost baterie.
Výpočty výdrže baterie Windows jsou pouze odhady. Vychází z toho, co se na počítači dělá, a předpokládá, že bude v těchto akcích pokračovat.
Pokud sledujete videa nebo hrajete hry, systém Windows nebude odhadovat mnoho zbývajícího času.

Pokud však přestanete hrát, ztlumíte jas obrazovky a otevřete pouze dokument aplikace Word, počet hodin zbývajících na baterii se zvýší.
Toto číslo se také změní, i když aktivně nic neděláte, pokud je na pozadí program instalující aktualizace.
Pokud se tedy zbývající hodiny zvyšují nebo snižují podle provedené akce, je to normální, ale pokud se váš notebook náhle vypne při 30 %, je to určitě problém.
Kalibrace baterie notebooku
Pokud měřič baterie vašeho notebooku ukazuje nepřesná čísla, nejlepším způsobem, jak tento problém vyřešit, je jeho kalibrace. Udělejte to tak, že baterii spustíte z plného nabití do úplného nabití a poté znovu plně nabijete.
Tento proces neposkytuje dodatečné napájení ani neprodlužuje životnost baterie notebooku , ale umožní systému Windows přesně číst životnost baterie.
1. Upravte plán napájení
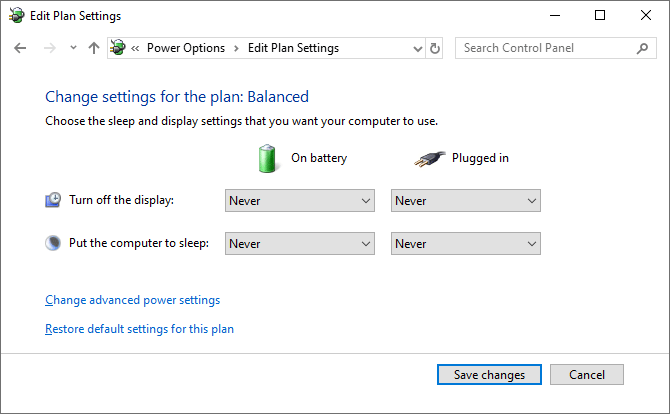
Krok 1. Chcete-li začít, klepněte pravým tlačítkem myši na ikonu baterie na hlavním panelu . Klikněte na Možnosti napájení a poté v levé nabídce klikněte na Změnit, když počítač přejde do režimu spánku .
Krok 2. Poznamenejte si aktuální nastavení, protože je později budete muset resetovat. Změňte vše na Nikdy a klikněte na Uložit změny .
Krok 3. Klikněte na Změnit pokročilé nastavení napájení . Rozbalte položku Baterie a poté rozbalte položku Kritická úroveň baterie . Zaznamenejte si aktuální procento pro pozdější použití. Klikněte na procento baterie a nastavte ji na nejnižší možnou úroveň.
Krok 4. Rozbalte položku Critical battery action a ujistěte se, že položka On battery je nastavena na Hibernate . Pokud ne, klikněte pro změnu.
Krok 5 . Po dokončení klikněte na OK pro uložení změn.
2. Nabijte svůj notebook
Připojte notebook a nabijte baterii na 100%. Během tohoto procesu můžete stále používat svůj notebook. Když je baterie nabitá na 100 %, přestaňte notebook používat a počkejte několik hodin, než baterie vychladne.
3. Odpojte notebook
Odpojte nabíječku notebooku a nechte baterii vybít. Během této doby můžete opět používat počítač. Budete muset počkat, až notebook zcela vybije baterii a vypne se. Pak ještě pár hodin počkejte.
4. Znovu nabijte notebook
Zapojte nabíječku notebooku a nabijte baterii na 100 %. Vraťte se do nastavení energie Windows, postupujte podle předchozích pokynů a nastavte vše do původního stavu nebo upravte podle svého.
Procento baterie bude nyní správné. Pokud ne, postupujte podle níže uvedených kroků.
Znovu nainstalujte ovladač baterie
Ovladač baterie může chybět nebo je poškozen, což může způsobit chybu zobrazení nesprávného procenta baterie. Nainstalujte je prosím znovu.
Stiskněte klávesu Windows+ Xa klikněte na Správce zařízení . Rozbalte Baterie , zobrazí se Microsoft AC Adapter a Microsoft ACPI-Compliant Control Method Battery .
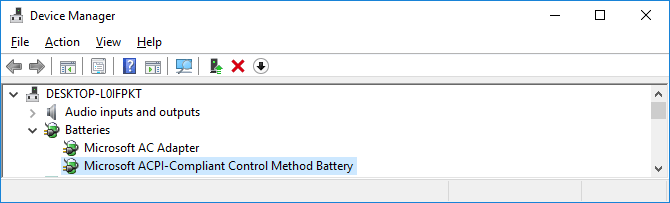
Klikněte pravým tlačítkem na Microsoft ACPI-Compliant Control Method Battery a klikněte na Uninstall device . Počkejte na dokončení procesu.
Až budete hotovi, v horní nabídce klikněte na Akce > Vyhledat změny hardwaru a znovu nainstalujte ovladač. Po dokončení restartujte počítač.
Aktualizujte systém Windows

Měli byste udržovat systém Windows aktuální, abyste chránili svůj systém a těžili z nejnovějších funkcí.
Problém se zastaralým systémem Windows spočívá v tom, že procento baterie zobrazené při najetí myší na ikonu se liší od procenta baterie zobrazené po kliknutí na ni, což je jedno procento.
Chcete-li se ujistit, že váš počítač používá nejnovější verzi systému Windows, stisknutím tlačítka Win+ Iotevřete Nastavení , klikněte na Aktualizace a zabezpečení a klikněte na Zjistit aktualizace . Pokud je k dispozici aktualizace, automaticky se stáhne a nainstaluje.
Optimalizujte životnost baterie notebooku
Doufejme, že výše uvedené metody opraví chybu zobrazování nesprávného procenta baterie u notebooků s Windows 10. Pokud je baterie vašeho notebooku stará a neposkytuje moc energie, můžete se podívat na článek Už víte, jak na to. výdrž baterie ve Windows 10? .
Přeji vám úspěch!