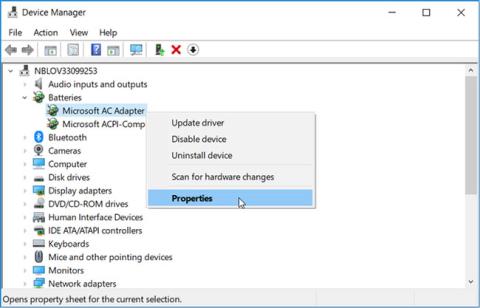Baterie umožňuje používání notebooku bez nutnosti připojení k elektrické zásuvce. Někteří uživatelé se potýkají s problémem, že notebooky se systémem Windows 10 nerozpoznají baterii. To se nemusí týkat mnoha lidí, ale pro ty, kteří často pracují na cestách, je to nepříjemný problém.
Tento článek vás provede řešením problému, kdy notebook nerozpozná baterii v systému Windows 10.
Pokyny pro opravu chyb notebooku, které nerozpoznají baterii v systému Windows 10
Jak se zobrazí chyba baterie nebyla rozpoznána?
V závislosti na vaší verzi systému Windows se mohou chybové zprávy baterie objevit jako varovná zpráva uprostřed obrazovky nebo malé textové varování podél hlavního panelu ve spodní části obrazovky poblíž ikony baterie.
Zde je několik příkladů, jak se mohou objevit chyby související s baterií:
- Nebyla zjištěna žádná baterie.
- Baterie č. 1: Není k dispozici.
- Zvažte výměnu baterie.
- Baterie není detekována.
- Není přítomna baterie.
Chybová zpráva Příčina baterie nebyla detekována
Chybová zpráva nebyla zjištěna baterie na notebooku je obvykle způsobena fyzickým poškozením baterie nebo hardwaru notebooku, zastaralými ovladači nebo jiným softwarem nebo přehřátím zařízení.
Baterie je jednou z nejdůležitějších součástí PC. V případě poruchy se používání zařízení v oblastech bez elektřiny stává výzvou. Pokud máte problémy s tím, že váš notebook nerozpozná baterii, pomohou vám tipy v tomto článku.
Jak opravit chybu notebooku, která nerozpozná baterii v systému Windows 10
Ačkoli může být trochu obtížné najít příčinu selhání baterie na notebooku, existuje několik způsobů, jak zjistit, v čem je problém a jak jej opravit.
Než provedete níže uvedené opravy, můžete vyzkoušet tyto jednoduché věci:
Zapojte nabíječku notebooku : Je možné, že se baterie vašeho notebooku právě vybila, takže než začnete panikařit, zkuste zapojit nabíječku notebooku a připojit jej ke zdroji napájení. Počkejte alespoň 15 minut a poté jej zkuste zapnout. Nedělejte si starosti s přebitím baterie notebooku. Většina moderních baterií má funkci automatického vypnutí, když jsou plně nabité.
Restartujte svůj notebook : Toto je jedna z prvních věcí, kterou byste měli vyzkoušet, když narazíte na nějaké problémy s počítačem, protože restartování může vyřešit mnoho problémů, jako je chyba nezjištěna baterie.
Udržujte místnost, kde je notebook umístěn, chladnou : Pokud je notebook ponechán na slunci nebo jej používáte v posteli, baterie se může přehřát. Nechte baterii vychladnout a poté ji zkuste použít na tvrdém povrchu, aby mohla spodní strana vyvětrat. Můžete také vyčistit jakékoli větrací otvory, které mohou být ucpané nečistotami, abyste zlepšili funkci chlazení.
Zkontrolujte stav baterie : Pokud máte podezření, že baterie může být poškozena, můžete to potvrdit kontrolou jejího stavu ve Správci zařízení . Když to budete vědět, pomůže vám to pochopit, zda je třeba použít jiné opravy pro odstraňování problémů nebo jen vyměnit baterii.
Pojďme se tedy podívat, jak můžete zkontrolovat stav baterie:
- Krok 1 : Stisknutím kláves Win+R otevřete dialogové okno Spustit příkaz .
- Krok 2 : Zadejte devmgmt.msc a stisknutím klávesy Enter otevřete Správce zařízení .
- Krok 3 : Dvojitým kliknutím na možnost Baterie ji rozbalte.
- Krok 4 : Klepněte pravým tlačítkem na každý adaptér baterie , jeden po druhém, a z možností nabídky vyberte Vlastnosti .

V nabídce pravým tlačítkem myši vyberte možnost Vlastnosti
V dalším okně zkontrolujte stav baterie v části Stav zařízení . Pokud se zobrazí zpráva „Zařízení funguje správně“ , můžete problém vyřešit pomocí jiných oprav.

Zkontrolujte stav baterie v části Stav zařízení
Pokud je stav zařízení „Zařízení má problém“ , zkuste opravit ovladač baterie pomocí další metody v tomto článku. Ale v případě, že se stav baterie poté nezmění, můžete zvážit její výměnu za novou.
1. Aktualizujte operační systém Windows
Chcete-li aktualizovat Windows 10 , stisknutím tlačítka Win+ Iotevřete Nastavení a klikněte na Aktualizace a zabezpečení .

Zkontrolujte aktualizace a nainstalujte je. Před kontrolou, zda baterie opět funguje, nezapomeňte restartovat počítač.

2. Napájecí adaptér
Je možné, že je napájecí adaptér uvolněný, což vede k tomuto problému. Pokud není uvolněný, nemusí fungovat a baterie se nemůže nabíjet. Měli byste zkusit jiný napájecí adaptér.
3. Znovu připojte baterii, vyčistěte přihrádku
I když se to stává velmi zřídka, měli byste zkontrolovat, zda vám nedávno neupadl notebook. Vyjměte baterii z notebooku a vložte ji zpět na místo. Až bude ve správné poloze, uslyšíte cvaknutí.

Také byste měli vyčistit prostor pro baterie suchým hadříkem nebo ofukovacím balónkem. Prach se může hromadit kdekoli a rušit proces nabíjení.
4. Aktualizujte ovladače
Chcete-li aktualizovat ovladač , vyhledejte a otevřete Správce zařízení z nabídky Start, dvakrát klikněte na možnost Baterie a uvidíte dvě položky.

Klepněte pravým tlačítkem myši na každou položku a klepnutím na možnost Odinstalovat zařízení odinstalujte ovladač. Nyní vyjměte baterii z notebooku a po několika minutách ji znovu vložte. Připojte notebook ke zdroji napájení. Restartujte notebook a ovladač se automaticky přeinstaluje.

Klikněte na ikonu baterie na hlavním panelu a zkontrolujte, zda byla baterie přijata nebo ne.
5. Poradce při potížích s napájením
Windows 10 má možnosti odstraňování problémů pro vestavěné aplikace a aplikace Microsoft. Otevřete Nastavení a vyhledejte Najít a opravit problémy s nastavením napájení počítače.

Klikněte na možnost Upřesnit a vyberte možnost Použít automatickou opravu.

Klepněte na tlačítko Další a postupujte podle pokynů na obrazovce. Po zobrazení výzvy restartujte počítač.
6. Vybijte baterii
Když notebook nerozpozná baterii nebo ji přijme, ale nenabíjí, vybití baterie může problém vyřešit. Vypněte notebook a vyjměte baterii a další periferní zařízení. Některé modely Lenovo mají pevnou baterii, tento krok můžete přeskočit a otevřít zadní panel a vyjmout baterii ze základní desky ručně. Pokud si nejste jisti, navštivte odborníka.

Po vyjmutí baterie stiskněte a podržte tlačítko napájení po dobu alespoň 60 sekund, aby se vybila zbývající baterie ze základní desky. Základní deska uchovává energii pro specifické úkoly, jako je taktování. Nechte to přes noc a znovu vložte baterii, zapojte zdroj napájení a restartujte.
Vyřešíte tím také problémy s přehříváním, které jsou často spojeny s připojenou baterií, která se nenabíjí nebo ji nerozpozná.
7. Zpráva o baterii
Otevřete příkazový řádek s právy správce vyhledáním nabídky Start a zadáním následujícího příkazu:
powercfg /batteryreport
Výše uvedený příkaz zobrazí zprávu o baterii uloženou v následujícím umístění:
C:\WINDOWS\system32\battery-report.htm
Ve zprávě najděte problémy s baterií. V tomto okamžiku můžete také zkusit jiný příkaz, který generuje zprávu o baterii:
powercfg -energy
Zpráva se vygeneruje a automaticky se otevře na nové kartě v aplikaci Internet Explorer.
8. Aktualizujte BIOS/UEFI
Ačkoli většina nových počítačů má firmware UEFI , některé starší modely stále používají BIOS . Chcete-li problém vyřešit, musíte aktualizovat firmware. Zadejte msinfo a otevřete Systémové informace , abyste zjistili aktuální verzi systému BIOS.

Chcete-li přejít do režimu BIOS, přečtěte si článek Pokyny pro vstup do systému BIOS na různých modelech počítačů . Některé moduly systému BIOS se dodávají se specifickými možnostmi aktualizace. Protože se rozložení na různých základních deskách liší, musíte na to přijít sami.
Pokud není k dispozici žádná možnost aktualizace, musíte navštívit web výrobce a stáhnout nejnovější verzi systému BIOS a uložit ji na USB. Informace o tom, jak to provést, naleznete v článku Pokyny k upgradu systému BIOS .
Přeji vám úspěch!