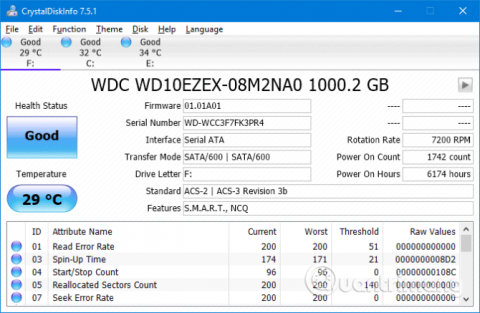Je nepříjemné setkat se s modrou obrazovkou smrtelné chyby (známé také jako chyba stop kódu), zvláště když nerozumíte příčině problému. Pokud narazíte na chybu Neočekávaná výjimka obchodu, přečtěte si tento článek.
Když se setkáte s touto chybou, mnoho lidí si myslí, že souvisí s Microsoft Store, ale ve skutečnosti to není způsobeno obchodem Microsoft. Tento článek vám ukáže několik způsobů, jak tuto chybu opravit, abyste zjistili příčinu neočekávané výjimky obchodu ve Windows 10.
Pokyny, jak opravit neočekávanou výjimku obchodu
1. Zkontrolujte stav pevného disku
Tato chyba je obvykle způsobena vadným pevným diskem, který používáte. A způsob , jak zkontrolovat pevný disk, je velmi jednoduchý pomocí programu, jako je CrystalDiskInfo. Stačí si stáhnout tento nástroj a spustit instalační program a poté jej otevřít.

Když otevřete software, uvidíte nahoře karty, které vám umožní přepínat mezi jednotkami, pokud je v systému více jednotek. Zdravotní stav vám ukáže stav vašeho pevného disku na základě hodnot uvedených v tabulce níže.
Dobrý znamená, že stav disku je dobrý, a pokud je špatný nebo Pozor , má váš pevný disk problém. V takovém případě musíte co nejdříve vyměnit disk.
Ve skutečnosti byste i v dobrém stavu měli zvážit výměnu disku, pokud máte jiný pevný disk, protože hlavní příčinou chyby Unception Store Exception je pevný disk.
2. Aktualizujte ovladač zobrazení
Ovladač zobrazení způsobující problém s nekompatibilitou může být příčinou tohoto problému. Je to proto, že je zastaralý a neaktualizovaný.
Chcete-li začít, spusťte systém do nouzového režimu, přečtěte si článek Jak vstoupit do nouzového režimu Windows 10 při spuštění, kde se dozvíte, jak vstoupit do tohoto režimu.
Stiskněte Win+ Xa klikněte na Správce zařízení . Když se otevře správce, poklepejte na Grafické adaptéry a otevřete grafickou kartu . Klikněte pravým tlačítkem na grafickou kartu a vyberte Odinstalovat zařízení , poté potvrďte a restartujte počítač.

Stisknutím Win+ otevřete Iaplikaci Nastavení a klikněte na Aktualizace a zabezpečení . Zde klikněte na Vyhledat aktualizace . Systém Windows automaticky najde nejnovější ovladač a aktualizuje systém.
Pokud výše uvedená metoda nefunguje, navštivte webovou stránku výrobce a podle pokynů aktualizujte ovladač .
3. Spusťte nástroj Kontrola systémových souborů
Poškozené systémové soubory mohou také způsobit tuto chybu. Systém Windows poskytuje snadný způsob, jak prohledat váš systém a automaticky opravit všechny problematické soubory.
Stiskněte Win+ Xa klikněte na Příkazový řádek (Admin) . Po otevření zadejte sfc /scannow a stiskněte Enter .

Výše uvedený příkaz spustí skenování systému a po dokončení zobrazí zprávu. Pokud se zobrazí zpráva „ nenalezena žádná porušení integrity “, znamená to, že nejsou poškozené systémové soubory. Pokud však obdržíte:
- Ochrana prostředků systému Windows našla poškozené soubory a úspěšně je opravila. Podrobnosti jsou obsaženy v CBS.Log %WinDir%\Logs\CBS\CBS.log (Windows Resource Protection nalezla poškozený soubor a úspěšně jej opravila. Podrobnosti viz CBS.Log %WinDir%\Logs\CBS \CBS.log)
- Ochrana prostředků systému Windows našla poškozené soubory, ale některé z nich nedokázala opravit. Podrobnosti jsou obsaženy v CBS.Log %WinDir%\Logs\CBS\CBS.log (Ochrana prostředků systému Windows našla soubor poškozený, ale nedokázala jej opravit. Podrobnosti viz CBS.Log %WinDir%\Logs\CBS\CBS .log)
V takovém případě zadejte do příkazového řádku následující příkaz a zobrazte protokol:
findstr /c:"[SR]" %windir%\Logs\CBS\CBS.log >"%userprofile%\Desktop\sfclogs.txt"
Výše uvedený příkaz zobrazí protokol, takže můžete vidět soubory s problémy. Pokud se zobrazí druhá výše uvedená zpráva, měli byste zvážit přeinstalaci systému Windows.
4. Vypněte antivirový program
Antivirový software může zasahovat do systému a způsobit chyby. Zkuste dočasně deaktivovat antivirový software a zjistěte, zda chyba nezmizí. Každý program bude mít různé způsoby, jak jej zakázat, ale při pohledu na ně jsou v nabídce Nastavení .
Pokud používáte program Windows Defender , stisknutím tlačítka Win+ Iotevřete Nastavení . Přejděte do části Aktualizace a zabezpečení > Zabezpečení systému Windows > Ochrana před viry a hrozbami > Nastavení ochrany před viry a hrozbami a vypněte ochranu v reálném čase .

Pokud navíc používáte antivirový software třetí strany, můžete jej zkusit úplně odinstalovat tak, že stisknutím Win+ Iotevřete Nastavení a přejděte do části Aplikace , vyhledejte antivirový software v seznamu a klikněte na něj a poté vyberte možnost Odinstalovat .
Samozřejmě není rozumné nechávat systém nechráněný. Pokud to chybu Neočekávaná výjimka úložiště nevyřeší, znovu povolte antivirový software, aby byl počítač v bezpečí.
5. Vypněte Rychlé spuštění
Rychlé spuštění je funkce povolená ve výchozím nastavení v aktualizovaných systémech Windows 10. Když je tato funkce povolena, počítač použije typ „hibernace“, aby uživatelé mohli urychlit spouštění , zejména na pevném disku.
I když je tato funkce skvělá, může způsobit, že se některé ovladače načítají nesprávně, což vede k chybám Neočekávaná výjimka obchodu. Proto byste se měli pokusit jej zakázat, abyste zjistili, zda to chybu opraví.

Stisknutím Win+ Rotevřete Spustit , napište ovládací panel a klikněte na OK . Klikněte na Možnosti napájení a poté v levém podokně vyberte možnost Zvolit, co dělají tlačítka napájení .
Zde klikněte na Změnit nastavení, která jsou aktuálně nedostupná , zrušte zaškrtnutí políčka Zapnout rychlé spuštění (doporučeno) a klikněte na Uložit změny .
Doufám, že výše uvedené metody vám pomohou problém vyřešit. Obvykle je viníkem, který způsobuje chybu modré obrazovky Windows 10 Unception Store Exception, hardware. Pokud ne, stojí za vyzkoušení i další kroky uvedené v článku.
Přeji vám úspěch!