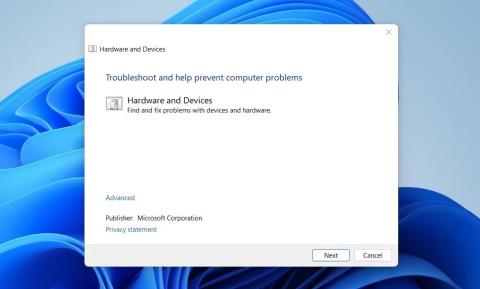Když je jas obrazovky vašeho notebooku nebo počítače příliš nízký, můžete často pociťovat únavu očí nebo bolesti hlavy. Tyto problémy lze snadno vyřešit úpravou jasu jednoduchým stisknutím příslušné funkční klávesy.
Věci se však stávají složitějšími, pokud klíč již nefunguje nebo přestal fungovat. V takových případech možná budete muset provést několik kroků k odstranění chyby nefunkční klávesy ovládání jasu na počítači se systémem Windows.
1. Restartujte počítač
Problémy s klávesnicí lze někdy vyřešit jednoduchým restartem. Restartováním počítače se resetují nastavení klávesnice a klávesa pro ovládání jasu může znovu fungovat.
2. Vyčistěte klávesnici a odstraňte prach a nečistoty
V průběhu času se v klávesách na klávesnici mohou hromadit nečistoty a nečistoty. To se stane zvláště pravděpodobně, pokud používáte notebook v prašném prostředí. Čištění kláves může zvýšit jejich odezvu a pomoci vyřešit problém s nefunkčními klávesami pro ovládání jasu.
Pokud nevíte, jak přesně vyčistit klávesnici, můžete se podívat na: Návod na samočištění klávesnice, čištění klávesnice notebooku .
3. Ujistěte se, že je funkční tlačítko aktivováno
Funkční klávesa nemusí fungovat, pokud je na klávesnici zakázána. Chcete-li se ujistit, že je povoleno, stiskněte současně klávesy Fn + Esc . Tím se tato funkční klávesa zapíná a vypíná. Pokud je zakázáno, jeho povolení pomůže vyřešit problém s nefunkčním tlačítkem ovládání jasu.
4. Spusťte Poradce při potížích s hardwarem a zařízeními
Pokud výše uvedená řešení nefungují, je dalším krokem k vyzkoušení Poradce při potížích s hardwarem a zařízeními. Tento nástroj dokáže detekovat a opravit jakékoli problémy s hardwarem a zařízením ve vašem počítači, včetně problémů s klávesnicí. Chcete-li spustit nástroj pro odstraňování problémů, postupujte takto:
1. Otevřete okno příkazového řádku s právy správce .

Spusťte Poradce při potížích s hardwarem a zařízeními
2. Jakmile jste v okně Příkazový řádek, zadejte a proveďte níže uvedený příkaz:
msdt.exe -id DeviceDiagnostic
Otevře se okno Poradce při potížích s hardwarem a zařízeními. Postupujte podle pokynů na obrazovce a dokončete postup pro zjištění a odstranění jakýchkoli problémů souvisejících s klávesnicí a funkčními klávesami. Po dokončení můžete zkusit upravit jas obrazovky pomocí funkčního tlačítka.
5. Spusťte Poradce při potížích s klávesnicí
Pokud problém přetrvává, můžete spustit Poradce při potížích s klávesnicí systému Windows. Tento nástroj pro odstraňování problémů prohledá a zjistí jakékoli problémy s klávesnicí, které mohou způsobovat nefunkčnost softwarového tlačítka jasu. Nástroj spustíte takto:
1. Stisknutím kláves Win + I na klávesnici otevřete okno Nastavení .
2. V nabídce Nastavení klikněte na Systém > Odstraňování problémů .
3. Na další stránce klikněte na položku Další odstraňování problémů .

Spusťte Poradce při potížích s klávesnicí
4. Přejděte dolů a vyhledejte položku Keyboard (Klávesnice) a klepněte na tlačítko Run (Spustit).
Po dokončení výše uvedených kroků zkuste znovu použít funkční klávesu jasu, abyste zjistili, zda je problém vyřešen.
6. Aktualizujte ovladač klávesnice
Zastaralé nebo poškozené ovladače mohou také bránit funkci funkčního tlačítka pro nastavení jasu. V takovém případě můžete zkusit aktualizovat ovladač klávesnice a zjistit, zda to problém vyřeší.
Chcete-li aktualizovat ovladač klávesnice, postupujte takto:
1. Stisknutím kláves Win + X na klávesnici otevřete nabídku Power User Menu .
2. Ze seznamu možností vyberte Správce zařízení .
3. Rozbalte položku Klávesnice , klepněte pravým tlačítkem na aktuální ovladač klávesnice a vyberte Aktualizovat ovladač.

Aktualizovat ovladač klávesnice
4. Dále klikněte na Automaticky vyhledávat ovladače .

Automaticky vyhledávat ovladače
Dokončete proces podle pokynů na obrazovce. Po dokončení restartujte počítač a zkontrolujte, zda je problém vyřešen.
Pokud klávesa Fn nereaguje ani po aktualizaci ovladače, může být problém s ovladačem klávesnice. V takovém případě odinstalujte problematický ovladač a znovu jej nainstalujte. Zde je postup:
1. Otevřete Správce zařízení a rozbalte část Klávesnice.
2. Klepněte pravým tlačítkem na ovladač klávesnice a vyberte Odinstalovat zařízení.

Odinstalujte zařízení ve Správci zařízení
3. Znovu klikněte na Odinstalovat pro potvrzení a postupujte podle pokynů na obrazovce.
Po provedení výše uvedených kroků restartujte počítač a znovu nainstalujte ovladač. Po opětovném zapnutí napájení zkontrolujte, zda funkční tlačítko funguje.
7. Vypněte tlačítka Filtr
Funkce Filter Keys v systému Windows je navržena tak, aby ignorovala opakovaná stisknutí kláves a zpomalila rychlost opakování klávesy, když ji podržíte, což pomáhá uživatelům, kteří mají potíže se stisknutím kláves na klávesnici.
Někdy však může narušit normální psaní a způsobit, že klávesnice nebude fungovat správně. Chcete-li tuto funkci vypnout, postupujte takto:
1. Otevřete Ovládací panely .
2. Klikněte na rozevírací nabídku vedle položky Zobrazit podle a vyberte možnost Velké ikony .
3. Poté klikněte na Centrum usnadnění přístupu a vyberte Usnadnit používání klávesnice .
4. Zrušte zaškrtnutí políčka vedle položky Turn on Filter Keys .

Vypněte tlačítka filtru
5. Klikněte na Použít > OK .
Nyní zkontrolujte, zda vaše klávesnice funguje správně.
8. Vyhledejte škodlivé programy
Pokud jste si stáhli nějaké podezřelé soubory nebo programy, je velmi pravděpodobné, že vaše klávesnice má problémy kvůli malwaru, spywaru nebo jiným škodlivým programům.
Chcete-li se ujistit, že tomu tak není, můžete zkontrolovat, zda soubor není infikován virem. Musíte zkontrolovat počítač na přítomnost virů a poté je odstranit.
Pokud se cítíte lépe s nástroji příkazového řádku, použijte Windows PowerShell ke kontrole a odstranění všech škodlivých součástí ze systému. To vám pomůže vyřešit problém, že vaše klávesnice nefunguje správně.
9. Přepněte na jinou klávesnici
Někdy je problém v samotné klávesnici. Klíče mohou být vadné nebo jiný hardwarový problém způsobuje, že nefungují správně. V takovém případě zkuste zařízení použít na jiném počítači nebo notebooku, abyste se ujistili, že problém není způsoben operačním systémem nebo softwarem.
Pokud zjistíte problémy s klávesnicí, je čas ji vyměnit za novou nebo ji nechat opravit.