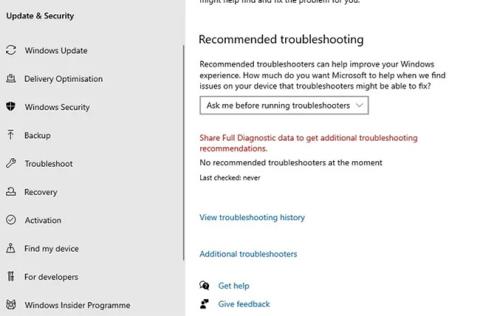Nová aplikace Fotky pro Windows (která ve skutečnosti existuje od Windows 8, ale stále je to nejnovější vestavěná možnost prohlížení fotografií) má pěkné rozhraní a bohaté možnosti filtrování fotografií. Občas se však stane, že to nefunguje a takto se to napraví.
Poznámka: Než budete postupovat podle níže uvedených oprav, musíte spustit běh pro kontrolu poškozených systémových souborů v systému Windows 10. Chcete-li provést kontrolu, otevřete příkazový řádek , zadejte příkaz sfc /scannow a znovu spusťte systém Windows.
Aplikace Fotky nefunguje ve Windows 10? Zde je návod, jak to opravit
Použijte Poradce při potížích s aplikacemi Windows Store
Fotky je aplikace pro Windows Store, která používá proprietární formát UWP společnosti Microsoft, který způsobuje nejrůznější problémy (viz například problémy s Xbox Game Pass pro PC). Prvním krokem k vyřešení tohoto problému je použití vestavěného nástroje pro odstraňování problémů Windows pro Fotografie a další aplikace Windows.
Přejděte do Nastavení > Aktualizace a zabezpečení > Odstraňování problémů > Další nástroje pro odstraňování problémů .

Přejděte do Nastavení > Aktualizace a zabezpečení > Odstraňování problémů > Další nástroje pro odstraňování problémů
Přejděte dolů na Windows Store Apps a klikněte na Spustit poradce při potížích , abyste zjistili, zda se tím problém vyřeší.

Klikněte na Spustit poradce při potížích
Optimalizované vnitřní nastavení aplikace Fotky
Pokud vaše aplikace Fotky běží pomalu, jedním z možných řešení je upravit vnitřní nastavení aplikace tak, aby fungovala plynuleji.

Otevřete aplikaci Fotky
Otevřete aplikaci Fotky z nabídky Start. Přejděte na ikonu se třemi tečkami vpravo nahoře a vyberte Nastavení.

Vyberte Nastavení
Mnoho konfiguračních nastavení v aplikaci Fotky může být již ve výchozím nastavení povoleno. Chcete-li zajistit rychlou odezvu, musíte tato nastavení optimalizovat. Nejdůležitější je synchronizace aplikace Fotky s OneDrive, což je něco, co možná nebudete moc často potřebovat. Pokaždé, když jste online, může to ovlivnit rychlost aplikace Fotky. Proto je potřeba vypnout možnost „Zobrazit můj cloudový obsah z OneDrive“ (zobrazit cloudový obsah z OneDrivu).

Vypněte možnost „Zobrazit můj cloudový obsah z OneDrive“.
Kromě toho můžete zakázat "Zobrazit dialogové okno pro potvrzení odstranění" , které spotřebuje více paměti. Hardwarově akcelerované kódování videa je také něco, co nepotřebujete, pokud neplánujete používat aplikaci Fotky jako editor videa.

Vypněte možnost „Zakázat indexování částí vaší knihovny fotografií uložených v umístěních v síti“
Aplikace Fotky může být pořádně zaneprázdněná, protože k načítání složek s fotografiemi využívá spoustu paměti. Proto byste také měli vypnout možnost „Zakázat indexování částí vaší knihovny fotografií uložených v umístěních v síti“ .
Instalace Windows Media Pack (Windows 10 N a KN)
Stejně jako u každého vydání systému Windows je k dispozici několik různých verzí systému Windows 10, které lze zakoupit. Článek se netýká pouze běžných edic Home a Professional, ale také edic jako N a KN Windows 10, což jsou speciální edice Windows vyráběné pro Evropu a Koreu.
Hlavní rozdíl mezi těmito a jinými verzemi Windows je v tom, že neobsahují Windows Media Player, Groove Music a další multimediální aplikace, ani knihovny potřebné k jejich přehrávání. To by kupodivu mohlo ovlivnit aplikaci Fotky, protože také závisí na multimediálních knihovnách.

Zkontrolujte verzi Windows 10
Verzi systému Windows 10 můžete zkontrolovat kliknutím na tlačítko Start , zadáním slova o a výběrem možnosti O vašem počítači . V novém okně přejděte dolů a podívejte se vedle sestavení OS. Pokud vedle sestavení operačního systému vidíte N nebo KN , zkuste si stáhnout Windows 10 Media Feature Pack a opravit aplikaci Fotky.
Zkontrolujte oprávnění v systému souborů
Jedním z nejčastějších důvodů, proč Fotky - nebo jiná aplikace UWP - nemusí fungovat, je kvůli změněným oprávněním v systému souborů. Chcete-li to zkontrolovat, musíte v systému přejít do 3 složek a ujistit se, že jsou správně nastavena oprávnění „ALL APPLICATION PACKAGES“ .
Chcete-li to provést, přejděte do každé složky uvedené pod snímkem obrazovky, klikněte na ně pravým tlačítkem myši, poté klikněte na kartu Zabezpečení > VŠECHNY BALÍČKY APLIKACÍ a ujistěte se, že jsou povolena následující oprávnění (Klikněte na Upravit na kartě Zabezpečení ).

Zkontrolujte oprávnění v systému souborů
- Program Files – Read, Red and Execute, Seznam obsahu složky
- Windows – číst, číst a spouštět, zobrazit obsah složky
- \\AppData\Local\Microsoft\Windows\WER\ – Zvláštní oprávnění, Vypsat obsah složky, Číst a spouštět
Aktualizujte aplikaci Fotky
V tomto seznamu je poměrně málo komplikovaných řešení, takže článek zjistil, že nejlepším způsobem, jak začít, je použít nejjednodušší řešení. Nejprve zkuste aktualizovat aplikaci Fotky. To může zlepšit funkce a opravit chyby, které se v aplikaci objeví.
Chcete-li to provést, přejděte do aplikace Microsoft Store, klikněte na ikonu nabídky se třemi tečkami v pravém horním rohu a poté klikněte na možnost Stahování a aktualizace .

Aktualizujte aplikaci Fotky
Na nové obrazovce klikněte na Získat aktualizace. Pokud existuje aktualizace, kterou jste nenainstalovali pro aplikaci Fotky, objeví se ve frontě a začne se stahovat.
Pokud se nezačne stahovat okamžitě a uvízne ve stavu Nevyřízeno , můžete kliknout na ikonu nabídky se třemi tečkami vpravo a poté kliknout na Stáhnout nyní.
Resetujte aplikaci Fotky

Resetováním aplikace Fotky se vymaže mezipaměť aplikace a všechna data se obnoví na výchozí nastavení.
Chcete-li resetovat, klikněte pravým tlačítkem myši na nabídku Start a přejděte na „ Aplikace a funkce “. Dále přejděte dolů a v seznamu klikněte na „ Fotky “, poté klikněte na „ Pokročilé možnosti “ a v dalším okně klikněte na „ Obnovit “. Tím smažete všechna data z aplikace Fotky, včetně všech přednastavených nebo uložených obrázků do původního stavu.
Odstraňte a znovu nainstalujte aplikaci Fotky
Pokud výše uvedený problém nevyřeší, zkuste aplikaci Fotky ručně smazat a poté ji znovu nainstalovat. Nemůžete to však provést prostřednictvím seznamu „ Aplikace a funkce “ jako u jiných běžných aplikací. Místo toho musíte použít pokročilý příkaz PowerShell.
Klikněte na nabídku Start , napište powershell , poté klikněte pravým tlačítkem na PowerShell a vyberte „ Spustit jako správce “. V okně Powershell zadejte následující:
get-appxpackage *Microsoft.Windows.Photos* | remove-appxpackage

Po stisknutí klávesy Enter bude aplikace Fotky smazána. Chcete-li ji znovu nainstalovat, přejděte do aplikace Microsoft Store, vyhledejte „ Fotky “, poté vyberte a nainstalujte aplikaci Fotky (poznámka, vývojářem aplikace Fotky je „Microsoft Corporation“).
Proveďte obnovení systému

Pokud víte, kdy došlo k problému s aplikací Fotky, můžete provést obnovení systému do doby před tím, než k problému došlo.
Přejděte do nabídky Start , zadejte příkaz obnovit a poté klikněte na „Vytvořit bod obnovení “. V novém okně klikněte na „ Obnovení systému “ a poté postupujte podle pokynů, dokud nevyberete bod obnovení. Vyberte čas před výskytem problému a pokračujte v procesu.
Použijte Windows Photo Viewer

Mnoha lidem starý Windows Photo Viewer fungoval dobře. I když to není tak okázalé jako "Fotky", funguje to dobře a poskytuje snadný způsob přístupu k fotografiím ve složkách.
Microsoft postupně vyřazuje Photo Viewer, nicméně pokud máte počítač s předinstalovaným Windows 10, můžete si Photo Viewer nastavit jako výchozí aplikaci. Viz článek Obnovení Windows Photo Viewer ve Windows 10 pomáhá zobrazovat fotografie rychleji, Fotky jsou příliš pomalé! jak jej používat ve Windows 10.
Přeji vám úspěch!
Vidět víc: