Jak opravit chybu načítání Windows 11 22H2 zaseknutou na 0 nebo 100 %

Pokud se zaseknete při stahování aktualizace Windows 11 22H2, tento článek od Tips.BlogCafeIT vám pomůže problém vyřešit.

Pokud se zaseknete při stahování aktualizace Windows 11 22H2 , tento článek od Tips.BlogCafeIT vám pomůže problém vyřešit.
Velmi zřídka zjistíte, že proces stahování nebo instalace aktualizace systému Windows se zasekl a nedosáhl žádného pokroku. Často se zaseknete na 40 %, 70 % nebo nejhorších 99 %. To je docela nepříjemný problém a k jeho vyřešení se můžete obrátit na níže uvedená řešení.
Existuje několik faktorů, které způsobují, že se Windows 11 22H2 při načítání zasekne na 0 nebo 100 %. Problém může spočívat v internetovém připojení, nedostatku úložného prostoru nebo ovlivnění firewallem...
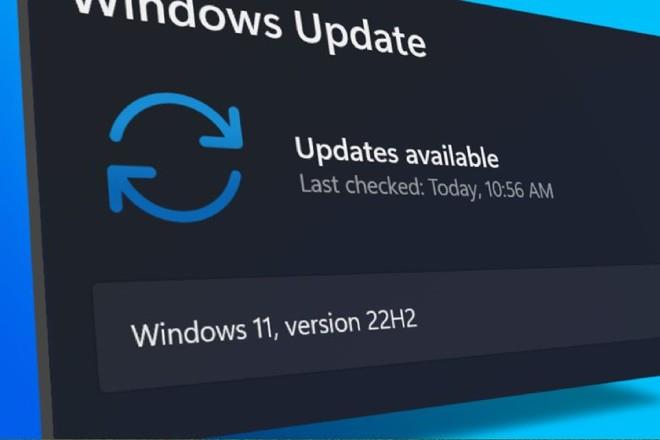
Jak opravit chybu načítání Windows 11 22H2 zaseknutou na 0 nebo 100 %
1. Spusťte Poradce při potížích se službou Windows Update
První věc, kterou můžete zkusit, je spustit vestavěný nástroj pro odstraňování problémů se službou Windows Update. Může vám pomoci najít problémy při stahování a instalaci systému Windows.
Chcete-li spustit tento nástroj, musíte přejít do Nastavení > Systém > Řešení problémů > Další nástroje pro odstraňování problémů a kliknout na tlačítko Spustit vedle možnosti Windows Update . Poradce při potížích se službou Windows Update začne diagnostikovat váš operační systém pro problémy související s aktualizací. V případě zjištění problému se sám opraví.
2. Vymažte mezipaměť služby Windows Update
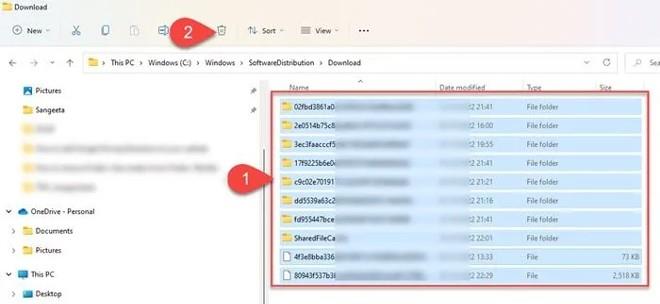
Vymazání mezipaměti služby Windows Update může také pomoci opravit chyby aktualizací systému Windows 11/10, kdy se služba Windows Update zasekává při stahování aktualizací.
Chcete-li odstranit mezipaměť Windows Update, musíte nejprve zastavit službu Windows Update, poté odstranit veškerý obsah ve složce Distribuce softwaru a restartovat službu.
3. Povolte službu Windows Modules Installer

Windows Modules Installer, také známý jako Windows Modules Installer Worker (WMIW), je základní komponenta společnosti Microsoft se schopností automaticky vyhledávat potřebné aktualizace a instalovat je do počítačů se systémem Windows 11/Windows. Vaše 10. Pokud je instalátor modulů systému Windows zakázán, budete mít problémy s instalací aktualizací.
4. Stáhněte aktualizaci pomocí Průvodce instalací systému Windows 11
Průvodce instalací systému Windows 11 je jedním z mnoha způsobů, jak nainstalovat aktualizace funkcí systému Windows. Pokud váš systém nedostává aktualizace nebo se zasekává při stahování aktualizací, můžete problém vyřešit pomocí Průvodce instalací.
Instalační asistent si musíte stáhnout ze stránky pro stažení softwaru společnosti Microsoft. Po stažení spusťte program poklepáním na spustitelný soubor. Klikněte na tlačítko Přijmout a nainstalovat a souhlasíte s tím, aby Průvodce instalací nainstaloval aktualizaci funkcí do vašeho zařízení. Klepnutím na tlačítko Restartovat nyní dokončete instalaci aktualizace.
5. Pomocí nástroje Media Creation Tool stáhněte soubor ISO
Nakonec můžete pomocí nástroje Media Creation Tool stáhnout instalační soubor aktualizace Windows ve formátu ISO a poté jej nainstalovat.
Proč se moje načítání Windows 11 zaseklo na 100 %?
Zaseknutí na 100 % je běžný problém při aktualizaci Windows, nic se neděje, i když počkáte pár hodin. Ve většině případů může být důvodem problém s napájením nebo problém s připojením k internetu. Jiné důvody mohou být způsobeny chybou RAM, poškozeným souborem ke stažení nebo instalací aktualizace blokující software brány firewall...
Co mohu dělat, když se aktualizace systému Windows 11 zasekne?
Pokud se při stahování aktualizace funkcí systému Windows 11 zaseknete, můžete se pokusit připojit k jiné internetové síti nebo dočasně vypnout bránu firewall, abyste zjistili, zda se tím chyba nevyřeší. Pokud ne, můžete zkusit spustit Poradce při potížích se službou Windows Update, aktivovat Instalační službu modulů systému Windows a vymazat mezipaměť služby Windows Update... Můžete také zkusit spustit nástroj DISM a opravit poškozené systémové soubory aktualizací.
Kiosk Mode ve Windows 10 je režim pro použití pouze 1 aplikace nebo přístupu pouze k 1 webu s uživateli typu host.
Tato příručka vám ukáže, jak změnit nebo obnovit výchozí umístění složky Camera Roll ve Windows 10.
Úprava souboru hosts může způsobit, že nebudete moci přistupovat k Internetu, pokud soubor není správně upraven. Následující článek vás provede úpravou souboru hosts ve Windows 10.
Snížení velikosti a kapacity fotografií vám usnadní jejich sdílení nebo posílání komukoli. Zejména v systému Windows 10 můžete hromadně měnit velikost fotografií pomocí několika jednoduchých kroků.
Pokud nepotřebujete zobrazovat nedávno navštívené položky a místa z důvodu bezpečnosti nebo ochrany soukromí, můžete to snadno vypnout.
Microsoft právě vydal aktualizaci Windows 10 Anniversary Update s mnoha vylepšeními a novými funkcemi. V této nové aktualizaci uvidíte spoustu změn. Od podpory stylusu Windows Ink po podporu rozšíření prohlížeče Microsoft Edge byly výrazně vylepšeny také nabídky Start a Cortana.
Jedno místo pro ovládání mnoha operací přímo na systémové liště.
V systému Windows 10 si můžete stáhnout a nainstalovat šablony zásad skupiny pro správu nastavení Microsoft Edge a tato příručka vám ukáže postup.
Tmavý režim je rozhraní s tmavým pozadím ve Windows 10, které pomáhá počítači šetřit energii baterie a snižuje dopad na oči uživatele.
Hlavní panel má omezený prostor, a pokud pravidelně pracujete s více aplikacemi, může vám rychle dojít místo na připnutí dalších oblíbených aplikací.









