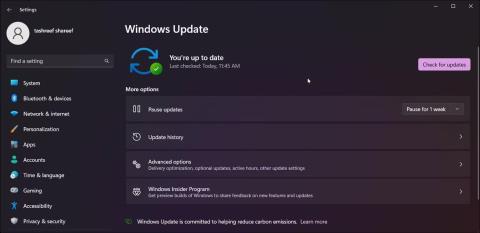Pokud jste nedávno provedli upgrade a všimli jste si podivného záznamu „ms-resource:Appname/text“ v nabídce Start, nejste sami. S touto chybou se můžete setkat také při otevírání nastavení nebo aplikací.
Tato položka v nabídce Start je stopou předinstalované aplikace, která byla odstraněna při příštím upgradu. V závislosti na tom, kde se chyba zobrazuje, vyřešte tuto chybu ve svém počítači podle kroků v článku níže.
1. Jak opravit chybu „ms-resource:Appname/Text“ v nabídce Start
Položku „ms-resource:Appname/Text“ můžete odstranit z nabídky Start odstraněním balíčku ovlivněné aplikace pomocí PowerShell . Kromě toho můžete vypnout proces StartMenuExperienceHost.exe ve Správci úloh a restartovat službu.
Než se pokusíte odebrat aplikace, balíčky a restartovat služby, zkontrolujte, zda nemáte nějaké čekající aktualizace systému Windows. Pokud spouštíte novou instalaci, zkuste nainstalovat všechny čekající aktualizace systému Windows. Tyto aktualizace často obsahují opravy chyb a mohou být jedinou věcí, kterou musíte udělat, abyste tento problém vyřešili.

Aktualizujte Windows 11
Kontrola a instalace aktualizací systému Windows:
- Stisknutím kláves Win + I otevřete aplikaci Nastavení .
- Otevřete kartu Windows Update .
- Klikněte na možnost Kontrola aktualizací . Pokračujte ve stahování a instalaci všech čekajících aktualizací.
- Chcete-li použít aktualizace, restartujte počítač a zkontrolujte, zda je problém vyřešen.
Pokud problém přetrvává, můžete pomocí PowerShellu odebrat postižený balíček aplikace a poté restartovat související služby, abyste problém vyřešili.
Odebrání položky „ms-resource:Appname/Text“ z nabídky Start:
1. Stiskněte klávesu Win a zadejte powershell.
2. Klepněte pravým tlačítkem myši na Windows PowerShell a vyberte Spustit jako správce .

Otevřete PowerShell s právy správce
3. V okně PowerShell zadejte následující příkaz a stiskněte Enter :
Get-AppxPackage -all *HolographicFirstRun* | Remove-AppPackage -AllUsers
Jakmile příkaz spustíte, nezapomeňte restartovat počítač.
1. Po restartování počítače otevřete Správce úloh .
2. Dále otevřete kartu Podrobnosti ve Správci úloh. V systému Windows 11 klepněte na ikonu tří vodorovných čar a přejděte na kartu Podrobnosti .
3. Nyní musíte najít StartMenuExperienceHost.exe a Explorer.exe. V systému Windows 11 můžete k vyhledání procesů použít funkci vyhledávání ve Správci úloh.

Ukončete proces StartMenuExperienceHost.exe
4. Klepněte pravým tlačítkem na každý proces a vyberte Ukončit úlohu .
5. Ve Správci úloh klikněte na Spustit novou úlohu . Ve Windows 10 a starších verzích klikněte na Soubor a vyberte Spustit novou úlohu .

Spusťte novou úlohu
6. V dialogovém okně Vytvořit novou úlohu zadejte následující cestu a klepněte na tlačítko Procházet .
%localappdata%\Packages\Microsoft.Windows.StartMenuExperienceHost_cw5n1h2txyewy
7. V okně Průzkumník souborů odstraňte složku TempState .
8. Vraťte se do Správce úloh a klikněte na Spustit novou úlohu .
9. Zadejte explorer.exe a vyberte možnost Vytvořit tuto úlohu s oprávněními správce .
10. Po dokončení restartujte počítač.
2. Znovu zaregistrujte aplikaci Microsoft Store
Aplikace Microsoft Store můžete znovu zaregistrovat pomocí PowerShellu, abyste zabránili výskytu chyb při používání aplikací Microsoft. Pokud tak učiníte, odstraní se po aktualizaci všechny zbývající položky zobrazené v nabídce Start.
Počkejte na dokončení procesu. Tento proces může trvat několik minut, protože příkaz se pokusí znovu zaregistrovat všechny aplikace, včetně těch stávajících. Po dokončení procesu restartujte počítač a zkontrolujte, zda nedošlo k vylepšení.
3. Zkontrolujte Microsoft Store pro aktualizace aplikací
Pokud se Windows neúspěšně pokusí nainstalovat aplikaci, můžete vidět položku „ms-resource:Appname/Text“. Chcete-li problém vyřešit, zkontrolujte, zda jsou pro aplikaci v obchodě Microsoft Store k dispozici nějaké aktualizace.
Chcete-li najít název aplikace, klikněte na položku aplikace a zkontrolujte, zda nenajdete nějaké informace o aplikaci. Pokud ne, klikněte pravým tlačítkem na položku aplikace v nabídce Start a vyberte Otevřít umístění souboru .

Otevřete složku shell.apps
Kromě toho můžete zobrazit složku aplikace pro nainstalované aplikace. Stisknutím kláves Win + R otevřete Spustit , zadejte shell:appsfolder a klikněte na OK. Otevře se složka Aplikace . Prohlédněte si aplikace a zjistěte, zda můžete najít aplikaci s názvem ms-resource:Appname/Text nebo podobnou položku nabídky Start.
Jakmile budete mít název aplikace, otevřete Microsoft Store. Vyhledejte aplikaci a zkontrolujte, zda nejsou k dispozici nějaké aktualizace. Klepnutím na Aktualizovat stáhněte a nainstalujte aktualizaci. Po instalaci restartujte počítač a zkontrolujte, zda nedošlo k vylepšení.
Co když se při spouštění aplikace objeví chyba „Ms-resource:Appname/Text“?
Někdy se můžete s touto chybou setkat při otevírání vestavěné aplikace Microsoft Store. V takovém případě můžete problém vyřešit spuštěním nástroje pro odstraňování problémů s aplikací Microsoft Store. Níže jsou uvedeny některé další kroky pro odstraňování problémů, jak tuto chybu opravit při spuštění aplikace.
4. Spusťte Poradce při potížích s aplikacemi Microsoft Store

Spusťte Poradce při potížích s aplikacemi Microsoft Store
K řešení problémů s aplikacemi v obchodě můžete použít vestavěný nástroj pro odstraňování problémů s aplikacemi v obchodě Microsoft Store. Zde je návod, jak na to.
- Stisknutím Win + I otevřete Nastavení.
- Na kartě Systém přejděte dolů a klikněte na možnost Odstraňování problémů .
- Dále klikněte na Další nástroje pro odstraňování problémů .
- Klikněte na tlačítko Spustit u aplikací Windows Store . Počkejte, až se nástroj pro odstraňování problémů spustí, a postupujte podle pokynů na obrazovce. Prohledá váš systém na základě běžných problémů s aplikací Microsoft Store. Použijte všechny doporučené opravy a restartujte počítač, abyste zjistili, zda je problém vyřešen.
Pokud nevidíte možnost Poradce při potížích s aplikacemi Microsoft Store, možná používáte novější verzi operačního systému, která tuto možnost nemá. V takovém případě zkuste opravit aplikaci Microsoft Store.
5. Opravte aplikaci Microsoft Store

Oprava Microsoft Store Windows 11
Pokud nástroj pro odstraňování problémů s aplikacemi pro Windows Store chybí nebo nepomáhá, zkuste aplikaci Microsoft Store opravit. Pomocí vestavěné možnosti opravy můžete najít a opravit běžné problémy s oficiálním obchodem s aplikacemi.
Chcete-li opravit aplikace Microsoft Store:
- Stisknutím kláves Win + I otevřete aplikaci Nastavení.
- Otevřete kartu Aplikace a klikněte na Nainstalované aplikace .
- Najděte a klikněte na nabídku se třemi tečkami vedle aplikace Microsoft Store.
- Vyberte Pokročilé možnosti .
- Přejděte dolů do části Resetovat .
- Klikněte na tlačítko Opravit , počkejte na dokončení procesu a zobrazí se značka zaškrtnutí. Pokud je oprava úspěšná, restartujte počítač.
6. Další kroky pro odstraňování problémů, které můžete vyzkoušet
Pokud problém přetrvává, zde je několik dalších kroků pro odstraňování problémů, které můžete provést:
- Vytvořit nový uživatelský účet – Zkuste vytvořit nový místní uživatelský účet, abyste zjistili, zda v novém účtu nejsou chyby. Toto je užitečné řešení pro nově nastavené počítače se systémem Windows.
- Proveďte přeinstalaci Windows 11 – Windows 11 můžete přeinstalovat, aniž byste smazali své aplikace a soubory. Toto je přeinstalace upgradu a opraví všechny problémy způsobené problémy se systémovými soubory.
- Proveďte reset – Pokud místní upgrade nefunguje, zvažte provedení obnovení továrního nastavení. Můžete provést úplný reset, když zvolíte zachování souborů, ale všechny aplikace budou smazány.
- Čistá instalace – Provedením čisté instalace Windows vymažete vše z vašeho počítače a znovu nainstalujete Windows 11 od nuly. Než se pokusíte o čistou instalaci, nezapomeňte zálohovat důležitá data.