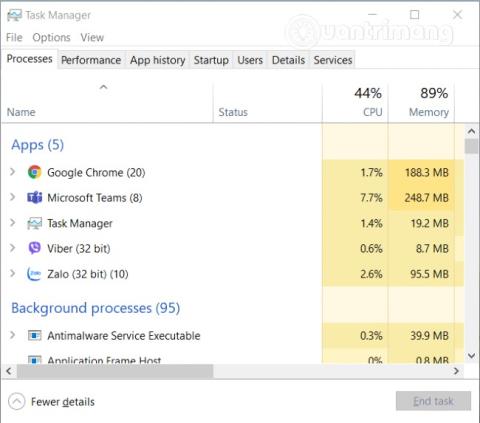Microsoft Teams je aplikace, která podporuje online učení a práci. Vzhledem k tomu, že poskytuje vysokou kvalitu obrazu a zvuku, tato aplikace ztěžuje reakci počítačů nižší třídy.
V tomto článku vás Quantrimang provede, abyste pochopili, proč Microsoft Teams spotřebovává hodně paměti RAM a CPU a jak tento problém vyřešit ve Windows 10.

Opravte chybu Microsoft Teams, která spotřebovává velké množství paměti RAM a CPU ve Windows 10
Proč Microsoft Teams spotřebovává hodně paměti RAM a CPU?
Zde je několik důvodů, proč Microsoft Teams spotřebovává hodně paměti RAM a CPU na počítačích s Windows 10:
- Microsoft Teams je postaven na platformě Electron. Proto často načítá velké množství knihoven. Mnoho lidí věří, že to je důvod, proč Teams potřebuje tolik paměti RAM.
- Microsoft Teams používá model správy paměti Chromium jako součást platformy Electron. Používá ho Teams k vytváření uživatelských rozhraní a textu. Protože se jedná o aplikaci pro videohovory s vysokou kvalitou obrazu, je třeba zvládnout mnoho úloh vykreslování obrázků, takže Teams vyžaduje hodně výkonu procesoru a paměti RAM.
- Kromě toho musí Teams také spouštět mnoho interaktivních procesů kompatibilních s jiným softwarem, takže spotřebovává hodně výkonu CPU. Typickým příkladem je integrační funkce Microsoft Teams Meeting pro Office ve Windows 10.
Jak snížit spotřebu RAM a procesoru Microsoft Teams
Zde je několik řešení, která vám pomohou snížit spotřebu paměti RAM a procesoru Microsoft Teams ve Windows 10:
1. Zakažte hardwarovou akceleraci v Teams

- Otevřete Microsoft Teams , klikněte na ikonu účtu a vyberte Nastavení
- V části Obecné zrušte zaškrtnutí políčka Hardwarová akcelerace GPU
- Klikněte na ikonu Teams na hlavním panelu a zavřete aplikaci
- Restartujte Teams a zkontrolujte, zda se problém nezlepšil
- V některých případech také odstranění Teams jako chatovací aplikace pro Office pomáhá problém vyřešit. Chcete-li to provést, vraťte se do sekce Obecné v Nastavení týmů a zrušte zaškrtnutí políčka Registrovat týmy jako chatovací aplikaci pro Office.
2. Vypněte funkci Potvrzení o přečtení

Můžete také snížit spotřebu RAM a procesoru Teams vypnutím Potvrzení o přečtení
- Otevřete Microsoft Teams , klikněte na ikonu účtu a vyberte Nastavení
- Najděte sekci Soukromí a vypněte Potvrzení o přečtení
- Zavřete Teams a restartujte
3. Vymažte mezipaměť pro Teams

Někdy Microsoft Teams náhodně přistupuje k souborům uloženým ve složce mezipaměti. Abyste tomu zabránili, musíte vymazat mezipaměť pro Teams.
- Stisknutím kombinace kláves Windows + R otevřete okno Spustit
- Vyplňte
%appdata%Run a stiskněte Enter
- Přístup
C:\Users\UserName\AppData\Roaming\Microsoft\Teams
- Odstraňte soubory v následujících složkách: složka tmp, blob_storage, cache, GPUcache, databáze a místní úložiště
- Ve složce IndexedDB mažte pouze soubory s příponou .db
- Zavřete Teams a restartujte
4. Zakažte doplněk Teams Outlook
- Otevřete Outlook a vyberte Možnosti
- Klepněte na položku Doplňky
- Zrušte zaškrtnutí části Microsoft Teams Meeting Add-in pro Microsoft Office
- Uložte změny a restartujte aplikaci Outlook
5. Zavřete aplikace na pozadí

Místo ladění Teams můžete zvážit vypnutí aplikací na pozadí, abyste dali Teams co nejvíce zdrojů.
- Otevřete Správce úloh a přejděte na kartu Procesy
- Klikněte pravým tlačítkem na aplikaci, kterou nepotřebujete, a vyberte Ukončit úlohu
6. Upravte vizuální efekty

- Stisknutím tlačítka Windows otevřete nabídku Start a poté vstupte
adjust performance
- Klikněte na Upravit vzhled a výkon systému Windows
- Vyberte Vizuální efekty
- Vyberte možnost Upravit pro nejlepší výkon . Systém automaticky deaktivuje video animace a efekty
- Restartujte počítač
7. Zvětšete velikost souboru stránky

Hodnotu souboru stránky můžete upravit ručně, abyste zlepšili výkon procesoru.
- Stisknutím tlačítka Windows otevřete nabídku Start a poté vstupte
SystemPropertiesAdvanced
- Klikněte na Nastavení v části Výkon
- Dále klikněte na Upřesnit
- V části Virtuální paměť klikněte na tlačítko Změnit
- Zrušte zaškrtnutí políčka Automaticky spravovat velikost stránkovacího souboru pro všechny jednotky
- Vyberte možnost Vlastní velikost a nastavte soubor stránky ručně
- 16GB je nejoptimálnější hodnota
Klikněte na Nastavit , poté na Použít/OK pro uložení změn a poté restartujte Teams, abyste zjistili, zda je problém vyřešen.
8. Odinstalujte a znovu nainstalujte Microsoft Teams

Pokud vám žádné z těchto řešení nepomůže, Quantrimang vám doporučuje zkusit odinstalovat a znovu nainstalovat Microsoft Teams. Přejděte do Nastavení > Aplikace a funkce , vyhledejte Microsoft Teams a klikněte na Odinstalovat .
Přejeme vám úspěch a zveme vás, abyste si přečetli další skvělé tipy o Microsoft Teams: