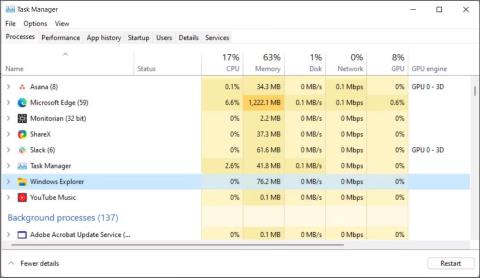Hlavní panel Windows 11 poskytuje přístup k často používaným aplikacím, virtuálním plochám, nabídce Start a rychlým nastavením. Pokud hlavní panel přestane fungovat, můžete mít potíže s navigací v počítači.
Chcete-li rychle opravit zamrzlý nebo nereagující hlavní panel, otevřete Správce úloh a zastavte službu Průzkumník Windows. Hlavní panel však také může přestat fungovat kvůli špatným aktualizacím Windows, poškozeným systémovým souborům a problémům se systémovými službami. V závislosti na problému budete muset vyzkoušet mnoho řešení k vyřešení, když hlavní panel systému Windows 11 přestane fungovat nebo se nenačte.
1. Restartujte Průzkumníka souborů Windows

Restartujte Průzkumníka souborů Windows
Průzkumník Windows je zodpovědný za vaši interakci s uživatelským rozhraním Windows 11. Restartování služby restartuje proces GUI a opraví všechny dočasné závady, které způsobily, že hlavní panel přestal fungovat.
Po restartování Průzkumníka Windows může obrazovka na okamžik zablikat. Váš hlavní panel nyní začne fungovat.
2. Nainstalujte a znovu zaregistrujte všechny aplikace Windows pro všechny účty

Nainstalujte a znovu zaregistrujte všechny aplikace Windows v PowerShellu
Hlavní panel Windows 11 může přestat fungovat kvůli problémům s vestavěnými aplikacemi a uživatelskými účty. Chcete-li problém vyřešit, můžete nainstalovat a znovu zaregistrovat všechny vestavěné aplikace pomocí rutiny PowerShell. Pokud tak učiníte, obnovíte hlavní panel do normálního pracovního stavu.
Chcete-li nainstalovat a znovu zaregistrovat všechny aplikace systému Windows:
1. Stiskněte klávesu Win a zadejte powershell.
2. Klepněte pravým tlačítkem myši na Windows PowerShell a vyberte Spustit jako správce .

Vyberte doporučený bod obnovení
3. V okně PowerShell zadejte následující příkaz a stiskněte Enter :
Get-AppXPackage -AllUsers | Foreach {Add-AppxPackage -DisableDevelopmentMode -Register "$($_.InstallLocation)\AppXManifest.xml"}
4. Nyní se Windows pokusí nainstalovat a znovu zaregistrovat všechny vestavěné aplikace Windows. Zobrazí se červená chybová zpráva oznamující, že aplikace již existuje a nelze ji znovu nainstalovat. Ignorujte zprávu a počkejte na dokončení procesu, dokud neuvidíte následující řádek:
PS C:\Users\Administrator>
5. Zavřete PowerShell a restartujte počítač. Pokud nechcete provést restart systému, restartujte Průzkumníka Windows ve Správci úloh.
3. Odinstalujte nedávno nainstalovanou verzi Windows Update
Pokud hlavní panel po instalaci aktualizace systému Windows přestane fungovat, odinstalujte aktualizaci, abyste zjistili, zda problém vyřeší. Aktualizace funkcí systému Windows mohou někdy porušit více věcí, než mohou opravit.
Naštěstí můžete aktualizace v systému Windows 11 odinstalovat pomocí funkce historie aktualizací. Historie aktualizací zobrazuje všechny poslední aktualizace nainstalované pro Windows 11. Možná budete muset trochu zapátrat, abyste našli aktualizaci, která se shoduje s tím, kdy hlavní panel přestal fungovat. Dále odinstalujte aktualizaci a restartujte počítač, abyste zjistili, zda hlavní panel znovu funguje.
4. Zavřete systémovou službu, která konflikt způsobuje

Zavřete systémové služby ve Správci úloh
Problémy s některými systémovými službami, jako je searchhost.exe a runtimebroker.exe, mohou způsobit, že hlavní panel přestane fungovat. Chcete-li problém vyřešit, můžete tyto služby restartovat ve Správci úloh.
Restartování systémových služeb ve Správci úloh:
1. Otevřete Správce úloh.
2. Ve Správci úloh otevřete kartu Podrobnosti v levém podokně.
3. Dále vyhledejte následující služby. Klikněte pravým tlačítkem na každou službu a vyberte Ukončit úlohu .
ShellExperienceHost.exe
SearchIndexer.exe
SearchHost.exe
RuntimeBroker.exe
4. Po restartování všech služeb zavřete Správce úloh a restartujte počítač. Po restartování počítače zkontrolujte, zda hlavní panel funguje.
5. Povolte XAML pro nabídku Start pomocí Editoru registru
Dalším skvělým tipem, jak vyřešit problém s nefunkčním hlavním panelem, je přimět nabídku Start používat XAML a vyřešit problémy, které mohou způsobit, že nabídka přestane fungovat.
Toto je alternativa pro Windows 10, ale funguje také na Windows 11. To znamená, že tato metoda zahrnuje úpravu registru Windows. Nesprávná úprava registru může způsobit selhání systému. Než vyzkoušíte níže uvedené kroky, nezapomeňte vytvořit bod obnovení a zálohovat registr.
Chcete-li povolit XAML pro nabídku Start pomocí Editoru registru:
1. Stiskněte Win + R pro otevření Run .
2. Zadejte příkaz regedit a klepněte na tlačítko OK . Klepněte na Ano , pokud se zobrazí výzva Řízení uživatelských účtů.
3. V Editoru registru přejděte do následujícího umístění. Pro rychlou navigaci můžete zkopírovat a vložit cestu registru:
Computer\HKEY_CURRENT_USER\Software\Microsoft\Windows\CurrentVersion\Explorer\Advanced
4. Dále v levém podokně klikněte pravým tlačítkem na klávesu Upřesnit a vyberte Nový > Hodnota DWORD (32bitová) .

Klikněte pravým tlačítkem na klávesu Advanced
5. Přejmenujte hodnotu na EnableXamlStartMenu.
6. Poté poklepejte na nově vytvořenou hodnotu EnableXamlStartMenu a upravte ji.

Upravte hodnotu EnableXamlStartMenu
7. Do pole Údaj hodnoty zadejte 0 a kliknutím na OK uložte změny.
8. Zavřete Editor registru a restartujte počítač.
6. Spusťte nástroj Kontrola systémových souborů a DISM
Windows má řadu nástrojů příkazového řádku pro obnovu a opravy systému. Například nástroj Kontrola systémových souborů (SFC) dokáže prohledat váš systém, zda neobsahuje chybějící nebo poškozené soubory, a opravit je.
Kromě toho můžete také použít obslužný program Deployment Image Service Management (DISM) k opravě poškozené bitové kopie systému Windows a obnovení systému Windows bez přeinstalace operačního systému.
Pokud se hlavní panel nenačte kvůli poškozeným systémovým souborům, spusťte nejprve nástroj DISM a opravte obraz Windows. Dále spusťte Kontrola systémových souborů a opravte problémy s chráněnými systémovými soubory. Dokončení obou procesů může chvíli trvat.
7. Proveďte obnovu systému
Poslední bod obnovení systému můžete použít k obnovení počítače do předchozího bodu, kdy hlavní panel fungoval správně. Body obnovení vám pomohou obnovit operační systém Windows, když aktualizace ovladače, funkce nebo aplikace poškodí váš systém.
Chcete-li body obnovení používat, ujistěte se, že je váš počítač nastaven na automatické vytváření bodů obnovení. Body obnovení ovlivňují systémové a aplikační soubory, ale vaše data nebudou během procesu ovlivněna.
Během obnovy systému se může systém několikrát restartovat. Nechte systém v pohotovostním režimu a počkejte na dokončení procesu. Když se systém restartuje, zobrazí se zpráva o úspěchu. Pokud ne, zkuste to znovu se stejným bodem obnovení nebo jiným bodem obnovení, pokud je k dispozici.
8. Vytvořte nový uživatelský účet
Poškozený uživatelský profil může způsobit, že některé systémové funkce přestanou fungovat. Chcete-li problém vyřešit, vytvořte nový uživatelský účet a zkuste získat přístup k hlavnímu panelu.
Nové uživatelské účty ve Windows 11 můžete vytvořit v Nastavení pomocí dialogových oken Uživatelské účty, Příkazový řádek a Místní uživatelé a skupiny . Dále se přihlaste ke svému novému uživatelskému účtu a zkontrolujte, zda hlavní panel funguje.