Jak opravit chybu Explorer.exe se žlutým výstražným trojúhelníkem v systému Windows 10
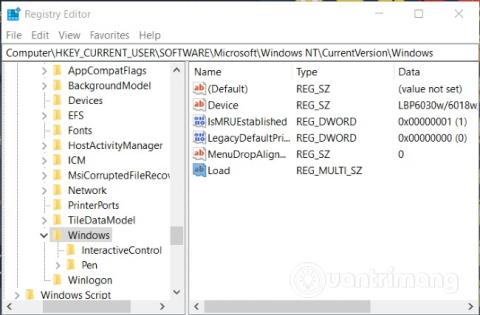
Tento článek vás provede, jak opravit chybu Explorer.exe se žlutým výstražným trojúhelníkem bez jakékoli zprávy.
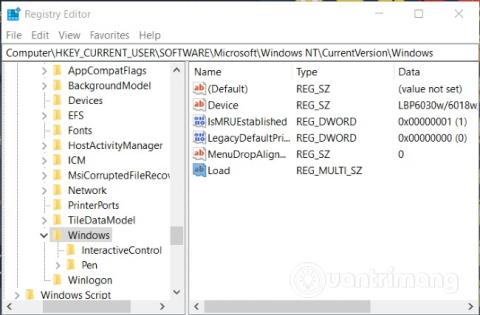
Někteří uživatelé narazili na chybu Explorer.exe se žlutým výstražným trojúhelníkem bez jakékoli zprávy při spouštění počítače se systémem Windows 10 . Tato chyba znamená, že Průzkumník Windows nebyl úspěšně načten a tento článek od Quantrimangu vám ukáže, jak to opravit.
Příčinou této chyby mohou být některé neexistující soubory uložené v registru systému Windows . Může se také objevit, když je některý proces v konfliktu s Explorer.exe. Zde jsou kroky, které můžete podniknout k vyřešení tohoto problému:
Krok 1 : Zálohujte systém Windows 10
Krok 2 : Otevřete Editor registru stisknutím tlačítka Windows na klávesnici a zadáním příkazu regedit a stisknutím klávesy Enter
Krok 3 : Přístup ke složce podle následující cesty:
HKEY_CURRENT_USER\SOFTWARE\Microsoft\Windows NT\CurrentVersion\Windows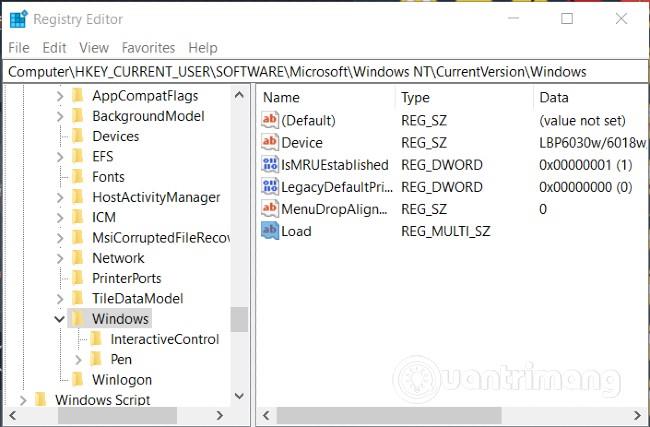
Otevřete registr a otevřete složku podle výše uvedené cesty
Krok 4 : Otevřete hodnotu Load dvojitým kliknutím levým tlačítkem myši na ni
Krok 5 : Odstraňte všechny hodnoty v poli Údaj hodnoty a poté klikněte na OK . Pokud nemůžete smazat hodnotu v tomto poli, musíte přejít na používání práv správce systému nebo požádat o podporu správce.
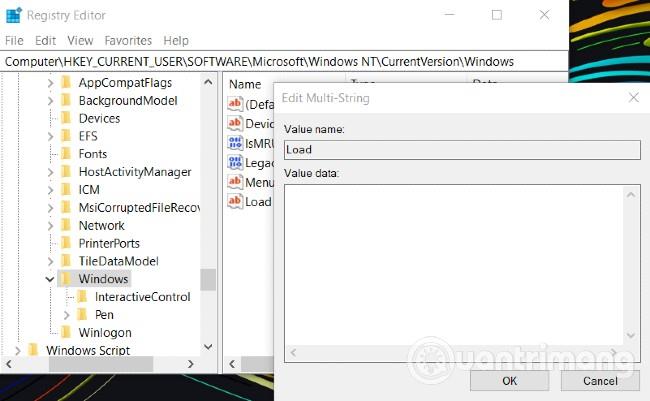
Smažte vše v hodnotových datech hodnoty Load
Krok 6 : Restartujte počítač se systémem Windows 10
Měli byste také zkontrolovat, zda neexistují nějaká rozšíření, která narušují proces spouštění počítače. Rozšíření prostředí třetích stran mohou často způsobit, že Průzkumník přestane pracovat na některých konkrétních akcích.
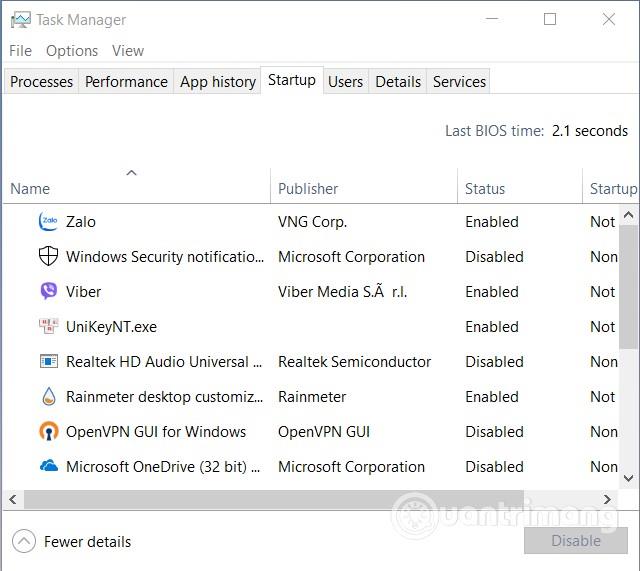
Zkontrolujte aplikace, které začínají se systémem Windows 10 na kartě Po spuštění Správce úloh
Můžete to zkontrolovat na kartě Po spuštění ve Správci úloh . Zakažte všechny podivné aplikace, které se mohou spouštět se systémem Windows 10.
Pokud vám tato metoda stále nepomůže problém vyřešit, přečtěte si další tipy týkající se Explorer.exe v článcích níže:
Hodně štěstí!
Kiosk Mode ve Windows 10 je režim pro použití pouze 1 aplikace nebo přístupu pouze k 1 webu s uživateli typu host.
Tato příručka vám ukáže, jak změnit nebo obnovit výchozí umístění složky Camera Roll ve Windows 10.
Úprava souboru hosts může způsobit, že nebudete moci přistupovat k Internetu, pokud soubor není správně upraven. Následující článek vás provede úpravou souboru hosts ve Windows 10.
Snížení velikosti a kapacity fotografií vám usnadní jejich sdílení nebo posílání komukoli. Zejména v systému Windows 10 můžete hromadně měnit velikost fotografií pomocí několika jednoduchých kroků.
Pokud nepotřebujete zobrazovat nedávno navštívené položky a místa z důvodu bezpečnosti nebo ochrany soukromí, můžete to snadno vypnout.
Microsoft právě vydal aktualizaci Windows 10 Anniversary Update s mnoha vylepšeními a novými funkcemi. V této nové aktualizaci uvidíte spoustu změn. Od podpory stylusu Windows Ink po podporu rozšíření prohlížeče Microsoft Edge byly výrazně vylepšeny také nabídky Start a Cortana.
Jedno místo pro ovládání mnoha operací přímo na systémové liště.
V systému Windows 10 si můžete stáhnout a nainstalovat šablony zásad skupiny pro správu nastavení Microsoft Edge a tato příručka vám ukáže postup.
Tmavý režim je rozhraní s tmavým pozadím ve Windows 10, které pomáhá počítači šetřit energii baterie a snižuje dopad na oči uživatele.
Hlavní panel má omezený prostor, a pokud pravidelně pracujete s více aplikacemi, může vám rychle dojít místo na připnutí dalších oblíbených aplikací.









