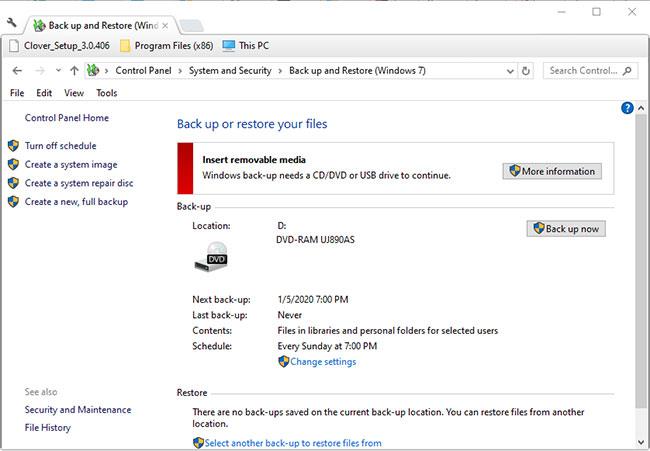Někteří uživatelé systému Windows hlásili, že nemohou ukončit režim Diagnostic PC. Po několika hodinách čekání se někteří dotčení uživatelé pokusili restartovat a ukončit tento režim, ale jejich počítač ztmavl, zobrazilo se logo a poté se znovu zobrazila obrazovka Diagnostic PC. Problém se objevuje ve Windows 7, Windows 8.1 a Windows 10.
Chyba "Diagnostika počítače" Windows 10 - Příčiny a řešení
Co způsobuje problém „Diagnostický počítač“?
Na základě různých uživatelských zpráv a testování různých metod opravy navrhovaných některými dotčenými uživateli existuje několik důvodů, proč se počítač zasekne na obrazovce Diagnostika počítače .

Počítač se zasekl na obrazovce Diagnostika počítače
Níže je uveden seznam situací, které mohou způsobit tento problém:
- Nedostatečná kapacita systému - Jak se ukazuje, tento konkrétní problém může nastat i v případech, kdy systém nemá dostatečnou kapacitu pro načtení všech procesů a služeb nezbytných pro bootování. V takovém případě můžete problém vyřešit spuštěním počítače v nouzovém režimu a uvolněním místa, aby operace mohla dokončit bez problémů.
- Chyba systémového souboru - Chyba systémového souboru může být také příčinou zobrazení nástroje Diagnostika systému při každém spuštění systému. Pokud je widget ovlivněn problémem, uvízne ve smyčce. Pokud narazíte na tuto situaci, měli byste být schopni problém vyřešit spuštěním opravných nástrojů, jako je DISM a SFC, nebo obnovením instalace systému Windows do zdravého stavu pomocí nástroje Obnovení systému.
- Nefunkční nástroj Automatic Repair - Jak uvedlo několik různých uživatelů, tento problém může být způsoben také některými neznámými problémy souvisejícími se systémovým diskem. V tomto případě se nástroj Automatic Repair pokusí otevřít při každém spuštění, aby se pokusil problém vyřešit, ale nebude schopen identifikovat viníka. Jedním ze způsobů, jak se tomuto problému vyhnout, je obejít obrazovku Automatické opravy vypnutím nástroje v okně CMD s právy správce.
- Poškozená data BCD - V závažnějších případech může k tomuto problému dojít také kvůli případům poškozených spouštěcích dat, které brání dokončení procesu spouštění. V tomto případě můžete obnovit všechny součásti operačního systému, včetně zaváděcích dat, provedením opravné instalace nebo čisté instalace.
Pokud se v současné době snažíte najít způsob, jak opravit chybu „Diagnostika počítače“, tento článek vám poskytne několik různých metod odstraňování problémů.
Nejlepších výsledků dosáhnete, když provedete opravy v přesném pořadí, ve kterém je článek uspořádá.
Začněme!
Jak opravit chybu „Diagnostika počítače“ v systému Windows 10
Metoda 1: Spusťte systém v nouzovém režimu a uvolněte místo

Spusťte v nouzovém režimu
Jak uvedli někteří uživatelé, k tomuto konkrétnímu problému může dojít také v situacích, kdy systém nemá dostatek místa pro spuštění, přičemž všechny procesy a služby třetích stran se mají načíst během spouštění. Pokud se Windows pokusí načíst vše během spouštění a selže, automaticky se spustí do diagnostického režimu, aby se pokusil zjistit, která komponenta selhává.
V situacích, kdy požadované místo nelze uvolnit, se však počítač zasekne ve smyčce diagnostického režimu. Někteří uživatelé v podobných situacích nakonec dokázali problém vyřešit spuštěním počítače v nouzovém režimu a uvolněním místa .
Metoda 2: Spusťte skenování SFC a DISM
Jak se ukázalo, tento problém je pravděpodobně způsoben také určitou úrovní poškození systémových souborů, které brání dokončení procesu spouštění. Za normálních okolností musíte otevřít okno CMD s právy správce a spustit dva nástroje: SFC a DISM.
Ale protože se nemůžete dostat přes obrazovku Diagnostics, budete muset provést skenování před zaváděcí sekvencí. Podrobnosti o tom, jak to udělat, naleznete v následujících 2 článcích:
Metoda 3: Spusťte nástroj Obnovení systému

Spusťte nástroj Obnovení systému
Pokud vám výše uvedené metody nepomohou vyřešit problém, s největší pravděpodobností máte co do činění s vážným problémem, který nelze vyřešit běžným způsobem.
Obnovení systému dokáže vyřešit většinu problémů se zaváděním způsobených poškozenými systémovými soubory obnovením počítače do zdravého stavu, kdy všechny součásti normálně fungují.
Další podrobnosti naleznete v článku: Pokyny k použití nástroje Obnovení systému v systému Windows .
Metoda 4: Zakažte automatické opravy
Pokud jste se dostali k tomuto kroku bez výsledků, pak se zjevně potýkáte s problémy souvisejícími se systémovou jednotkou. Kdykoli k tomu dojde, nástroj Automatic Startup Repair se otevře při každém spuštění systému. Pokud však nástroj nefunguje správně, může vám zabránit dostat se přes spouštěcí obrazovku.
Někteří uživatelé Windows 7 a Windows 10 se v této situaci pokusili problém vyřešit vypnutím nástroje Automatic Startup Repair , aby se vyhnuli obrazovce „Diagnosing your PC“ .
Chcete-li to však provést, musíte nejprve zavést systém v nouzovém režimu, abyste se dostali přes chybovou obrazovku a deaktivovali funkci Automatické opravy:
1. Stiskněte opakovaně klávesu F8 , jakmile uvidíte úvodní obrazovku. Tím se nakonec dostanete do nabídky Rozšířené možnosti spouštění .
2. Jakmile jste v nabídce Rozšířené možnosti spouštění , vyberte stisknutím příslušné klávesy ( F5 ) nebo kláves se šipkami položku Nouzový režim se sítí .
3. Po dokončení zaváděcí sekvence stisknutím kláves Win + R otevřete dialogové okno Spustit . Do textového pole zadejte „cmd“ a stisknutím Ctrl + Shift + Enter otevřete příkazový řádek s právy správce. Po zobrazení výzvy nástrojem UAC (Řízení uživatelských účtů) udělte klepnutím na tlačítko Ano oprávnění správce.
4. Jakmile se dostanete do příkazového řádku , zadejte následující příkaz a stisknutím klávesy Enter deaktivujte nástroj Automatic Repair ze zaváděcí sekvence:
bcdedit /set recoveryenabled NO
5. Po úspěšném zpracování příkazu restartujte počítač, aby se zavedl jako obvykle. Při další zaváděcí sekvenci již neuvidíte smyčku automatické opravy.
Metoda 5: Proveďte opravnou instalaci nebo čistou instalaci
Pokud vám žádná z výše uvedených strategií opravy neumožňuje vyřešit problém, pak máte s největší pravděpodobností vážné selhání systému, které nelze vyřešit obvyklým způsobem. V tomto případě je nejlepším způsobem, jak problém vyřešit, resetovat všechny součásti systému Windows, včetně všech procesů souvisejících se spouštěním, které mohou způsobit smyčky automatické opravy .
Vždy můžete spustit čistou instalaci, ale mějte na paměti, že pokud se tak rozhodnete, ztratíte veškerá data aktuálně uložená ve vaší instalaci Windows. Pokud provedete čistou instalaci, osobní soubory, aplikace, hry, dokumenty a jakýkoli jiný typ mediálního obsahu budou ztraceny.
Lepším řešením by bylo provést opravnou instalaci (upgrade na místě). To také resetuje všechny součásti operačního systému, včetně spouštěcích dat, ale neovlivní vaše soubory. Aplikace, hry, osobní mediální obsah a dokonce i některé uživatelské preference zůstanou nedotčeny.