Jak opravit chybu Custom Scale Factor Is Set ve Windows 10
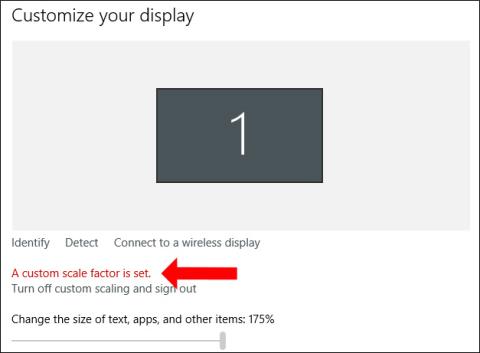
Když se rozlišení obrazovky změní a zvětší, ikony na ploše někdy nebudou splňovat toto rozlišení, což způsobí chybu Custom Scale Factor Is Set.
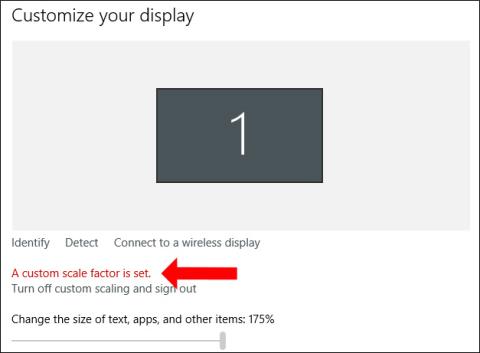
Současné obrazovky počítačů mohou dosáhnout rozlišení až 4K, takže uživatelé musí resetovat režim zobrazení na obrazovce, aby odpovídal. Kvůli změně rozlišení obrazovky budou ikony obsahovat chybu Custom Scale Factor Is Set. V té době se ikony rozšíří na nejvyšší úroveň, zvětší se a vypadají velmi rozmazaně. Chcete-li opravit výše uvedenou chybu, musíte změnit nastavení obrazovky v počítači. Níže uvedený článek vám ukáže, jak opravit chybu Custom Scale Factor Is Set v systému Windows 10.
Jak opravit chybu Custom Scale Factor Is Set ve Windows 10
Chyba Custom Scale Factor Is Set v systému Windows 10 zobrazí zprávu, jak je uvedeno níže, když otevřete Nastavení zobrazení.
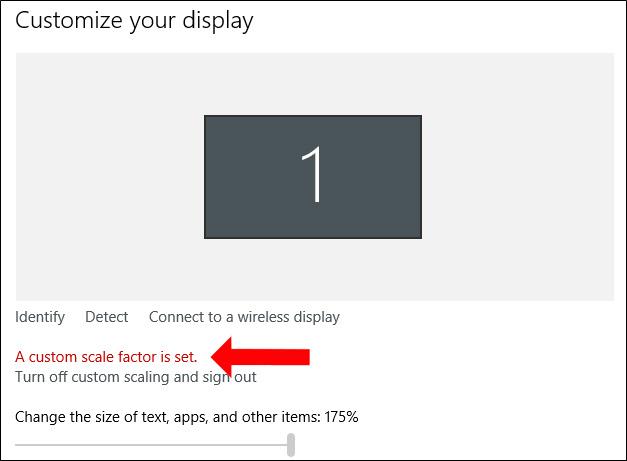
Krok 1:
Klikněte pravým tlačítkem na rozhraní obrazovky a vyberte Nastavení zobrazení .
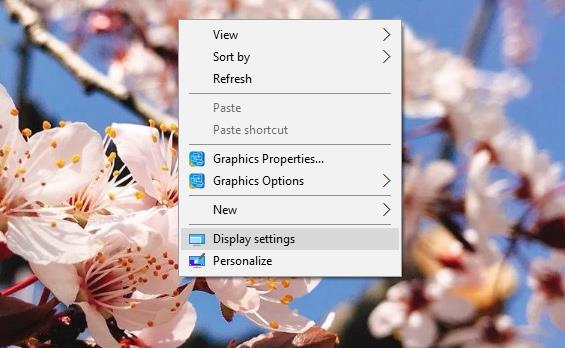
Krok 2:
Přepněte se do nového rozhraní a klikněte na Advanced Display Settings .
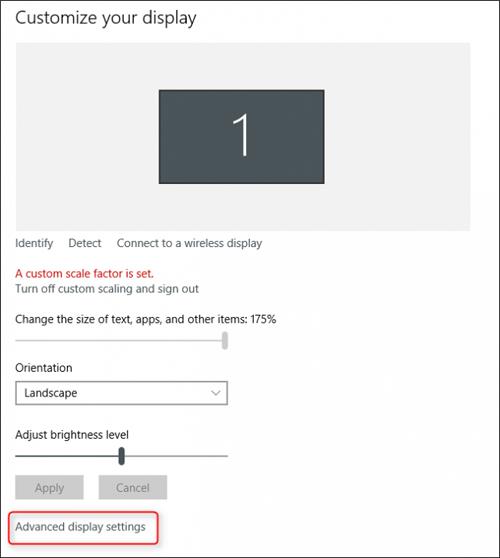
V dalším rozhraní přejděte dolů na obsah níže a poté klikněte na Rozšířená velikost textu a dalších položek .
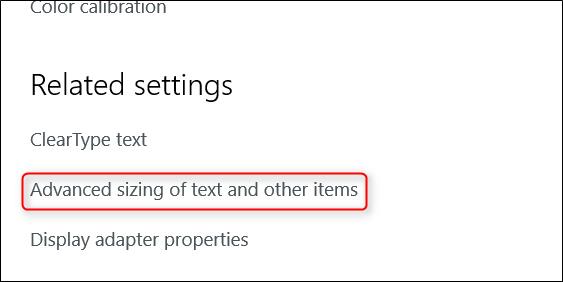
Krok 3:
Poté se přesuneme do rozhraní Ovládacích panelů. Zde klikněte na Nastavit vlastní úroveň měřítka .
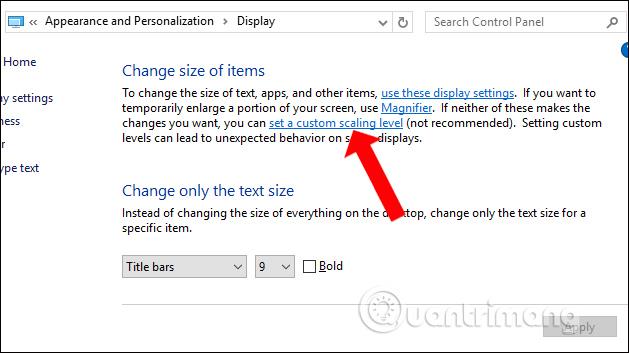
Krok 4:
Zobrazí se nové dialogové okno Možnosti přizpůsobení velikosti . Zde klikněte na rozevírací nabídku, vyberte požadovaný poměr velikosti a klikněte na OK.
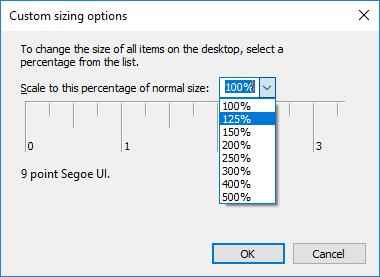
V tomto okamžiku systém požádá uživatele , aby se odhlásil z účtu a znovu se přihlásil .

Pokud používáte počítač s integrovanou grafickou kartou Intel HD Graphics, může být tato chyba způsobena ovladači Intel.
Krok 1:
Klepněte pravým tlačítkem myši na rozhraní obrazovky a klepněte na Vlastnosti grafiky...
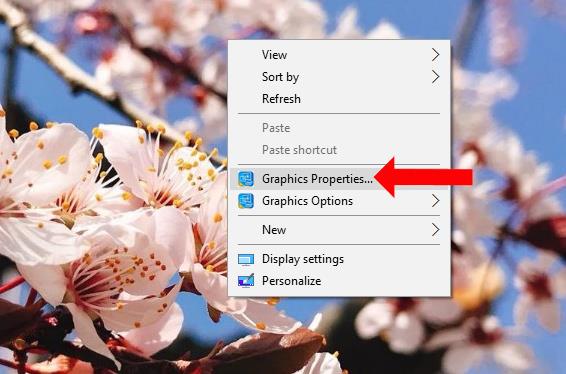
Pokud ji nevidíte, klikněte na ikonu Intel na hlavním panelu a poté vyberte Vlastnosti grafiky...
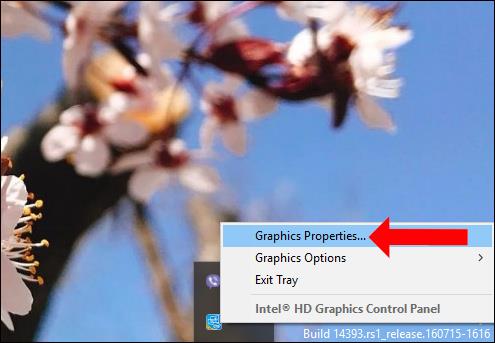
Krok 2:
V rozhraní ovládacího panelu Intel HD Graphics klikněte na sekci Zobrazení .
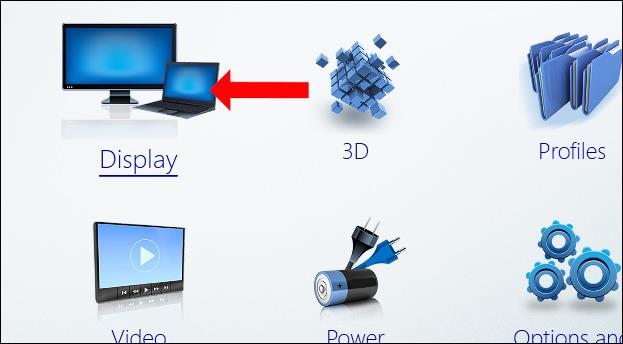
Krok 3:
Zde klikneme na skupinu pro správu Obecná nastavení . Podívejte se na rozhraní vedle pole a v dolním rohu okna vyberte možnost Zachovat poměr stran . Dále vyberte Přepsat nastavení aplikace . Nakonec klikněte na Použít pro uložení. Aby se změny projevily, restartujeme počítač.
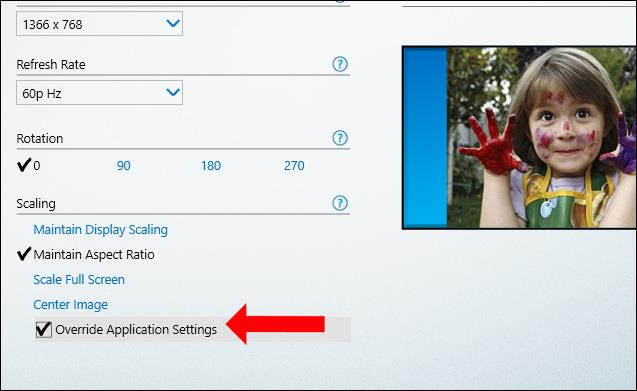
Někteří výrobci mají vestavěný další software pro 4K obrazovky pro přidání nových ovládacích prvků, ale omylem způsobí chyby na obrazovce. Pokud ano, uživatelé mohou odstranit tento software a opravit výše uvedenou chybu.
Kliknutím na odkaz níže nainstalujete nástroj XPExplorer do svého počítače.

Tento nástroj pomůže uživatelům obnovit původní poměr stran obrazovky ve Windows. Po instalaci restartujte počítač a potom vypněte vlastní měřítko kliknutím na možnost Vypnout vlastní měřítko a odhlásit se . Pokračujte v restartování počítače.
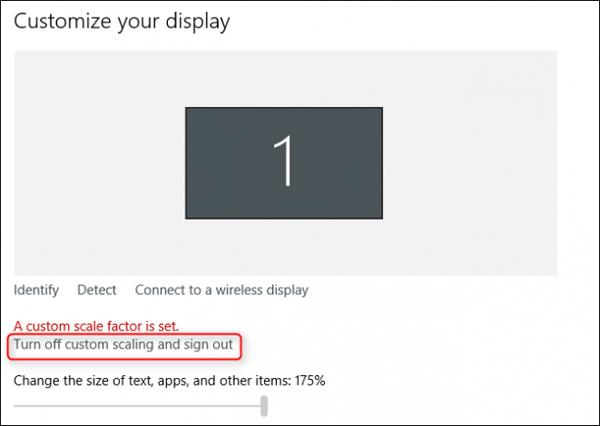
Výše jsou uvedeny způsoby, jak opravit chybu nastavení vlastního měřítka v systému Windows různými způsoby. Nejprve upravte nastavení v systému a poté nainstalujte nástroje třetích stran.
Vidět víc:
Doufám, že tento článek je pro vás užitečný!
Kiosk Mode ve Windows 10 je režim pro použití pouze 1 aplikace nebo přístupu pouze k 1 webu s uživateli typu host.
Tato příručka vám ukáže, jak změnit nebo obnovit výchozí umístění složky Camera Roll ve Windows 10.
Úprava souboru hosts může způsobit, že nebudete moci přistupovat k Internetu, pokud soubor není správně upraven. Následující článek vás provede úpravou souboru hosts ve Windows 10.
Snížení velikosti a kapacity fotografií vám usnadní jejich sdílení nebo posílání komukoli. Zejména v systému Windows 10 můžete hromadně měnit velikost fotografií pomocí několika jednoduchých kroků.
Pokud nepotřebujete zobrazovat nedávno navštívené položky a místa z důvodu bezpečnosti nebo ochrany soukromí, můžete to snadno vypnout.
Microsoft právě vydal aktualizaci Windows 10 Anniversary Update s mnoha vylepšeními a novými funkcemi. V této nové aktualizaci uvidíte spoustu změn. Od podpory stylusu Windows Ink po podporu rozšíření prohlížeče Microsoft Edge byly výrazně vylepšeny také nabídky Start a Cortana.
Jedno místo pro ovládání mnoha operací přímo na systémové liště.
V systému Windows 10 si můžete stáhnout a nainstalovat šablony zásad skupiny pro správu nastavení Microsoft Edge a tato příručka vám ukáže postup.
Tmavý režim je rozhraní s tmavým pozadím ve Windows 10, které pomáhá počítači šetřit energii baterie a snižuje dopad na oči uživatele.
Hlavní panel má omezený prostor, a pokud pravidelně pracujete s více aplikacemi, může vám rychle dojít místo na připnutí dalších oblíbených aplikací.









