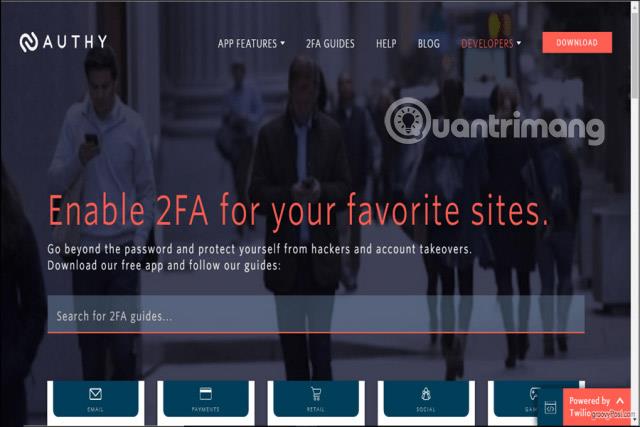Časový limit hodinového hlídače je modrá obrazovka smrtelné chyby , se kterou se mohou setkat uživatelé systému Microsoft Windows. Existuje několik možných příčin a řešení tohoto vzácného problému.
Poznámka : Pokyny v tomto článku platí pro Windows 10 , ale většina informací platí také pro Windows 8 a Windows 7.
Příčina chyby časového limitu Clock Watchdog
Při zhroucení systému Windows dochází k chybám s modrou obrazovkou smrti. Když se zobrazí chyba Clock Watchdog Timeout, problém obvykle spočívá v procesoru. Mezi běžné příčiny patří:
K chybě Clock Watchdog Timeout může dojít před nebo po spuštění. Pokud se nemůžete přihlásit do systému Windows, zkuste problém vyřešit restartováním počítače v nouzovém režimu . Pokud se systém Windows nespustí v nouzovém režimu, možná budete muset opravit systém Windows z nabídky Pokročilé možnosti spuštění .
Důležitá poznámka : Před odstraňováním problémů se zařízením byste měli zálohovat soubory na externí pevný disk nebo cloudové úložiště pro případ, že by se něco pokazilo.

Chyba časového limitu hodinového hlídače v systému Windows 10
Jak opravit chybu Clock Watchdog Timeout
Vyzkoušejte tyto kroky k vyřešení problému:
1. Použijte diagnostický nástroj paměti Windows . Nástroj Windows Memory Diagnostic je dodáván se systémem Windows 10. Otevřete program a zvolte restartování počítače. Systém Windows zkontroluje případné chyby a automaticky je vyřeší.
2. Použijte Obnovení systému . Pokud jste dříve vytvořili bod obnovení pro svůj počítač, pomocí nástroje Obnovení systému Windows se vraťte do stavu, ve kterém byl počítač předtím, než se začaly objevovat problémy.
3. Odeberte nastavení přetaktování . Přetaktování GPU může vést k působivému grafickému výkonu, ale také může zatěžovat procesor. Odstraňte veškerá nastavení přetaktování a zjistěte, zda se tím problém vyřeší.
4. Aktualizujte systém Windows . Zkontrolujte a nainstalujte aktualizace systému Windows, abyste měli jistotu, že máte nejnovější opravy pro svůj operační systém.
5. Aktualizace nebo vrácení ovladačů PC . Pokud jste nedávno aktualizovali ovladače hardwaru, zkuste se vrátit ke starému ovladači hardwaru. Pokud jste to ještě neudělali, zkuste aktualizovat ovladače pomocí programu, jako je Driver Reviver.
6. Odpojte nový hardware . Odpojte veškerý hardware, který jste právě zapojili do počítače, a restartujte systém Windows. Pokud zjistíte, že viníkem je externí hardware, ujistěte se, že nejnovější ovladače podporují Windows 10.
7. Odeberte nedávno nainstalovaný software . Pokud se ihned po instalaci nového programu začnou zobrazovat chyby, zkuste jej odinstalovat.
8. Odstraňte poslední aktualizace . Zkontrolujte historii aktualizací systému a odeberte všechny aktualizace, které byly nainstalovány v době, kdy k chybě došlo. Abyste zabránili přeinstalaci problematické aktualizace, musíte vypnout automatické aktualizace pro Windows 10.

Opravit chybu Clock Watchdog Timeout ve Windows 10
9. Odstraňte antivirový software . Některé programy určené k prevenci malwaru mohou náhodně způsobit chyby modré obrazovky smrti. Pokud se tím problém vyřeší, nezapomeňte místo toho nainstalovat jiný antivirový nástroj .
10. Aktualizujte firmware SSD . Pokud máte disk (SSD), stáhněte si a nainstalujte nejnovější aktualizaci firmwaru z webu výrobce.
11. Vyčistěte nebo vyměňte staré hardwarové součásti . Vyčistěte prosím části počítače . Možná budete také muset vyměnit hardwarové komponenty, jako je základní deska, CPU nebo GPU.
12. Odeberte všechny externí pevné disky a znovu nainstalujte Windows 10 . Externí hardware může způsobit konflikty během instalace, takže pokud jste nedávno upgradovali operační systém, po odpojení všech zařízení znovu nainstalujte Windows 10 .
13. Resetujte a aktualizujte systém BIOS . Resetováním BIOSu se vše na vašem PC vrátí do původního stavu. Vadný BIOS může způsobit nenapravitelné poškození vašeho počítače, proto si pokyny vyhledejte v příručce k základní desce nebo na webu výrobce.
14. Opravte problémy v režimu čistého spuštění . Pokud jste stále nezjistili zdroj problému, proveďte čisté spuštění a načtěte systém Windows s minimálními ovladači a programy potřebnými k provozu. Poté můžete zakázat jednotlivé procesy, dokud chyba nezmizí.
Poznámka : Aby se změny projevily, musíte po zakázání každého procesu restartovat počítač.