Jak opravit chybu BlueStacks nefunguje v systému Windows 10

Pokud BlueStacks na vašem počítači nefunguje, následujících 9 oprav vám pomůže znovu správně fungovat.

BlueStacks je jedním z nejpopulárnějších emulátorů Android dostupných pro Windows . Díky svému snadno ovladatelnému uživatelskému rozhraní a nejlepšímu výkonu si BlueStacks oblíbily miliony hráčů po celém světě.
I když je neustále aktualizován, stále čas od času spadne. V některých případech nelze některé hry hrát s BlueStacks, hra se začne zpožďovat nebo se automaticky vypíná atd. Pokud BlueStacks na vašem počítači nefunguje, následujících 9 oprav vám pomůže znovu spustit program normálně.
Splňuje váš počítač minimální systémové požadavky?
Před zahájením oprav byste měli znovu zkontrolovat, zda váš počítač splňuje systémové požadavky. Můžete si je prohlédnout na oficiálních stránkách Bluestacks, kde jsou vysvětleny minimální a doporučené požadavky.
Pokud počítač nesplňuje tyto požadavky, budete muset upgradovat. Pokud je však stávající systém robustnější, než je požadováno, implementujte následující opravy.
1. Zkontrolujte, zda BlueStacks funguje nebo ne
Prvním krokem je zajistit, aby backend BlueStacks nezaznamenal výpadky. Pro jistotu navštivte oficiální stránky updownradar.com a zkontrolujte stav aplikace a také případné chyby tam nahlášené.
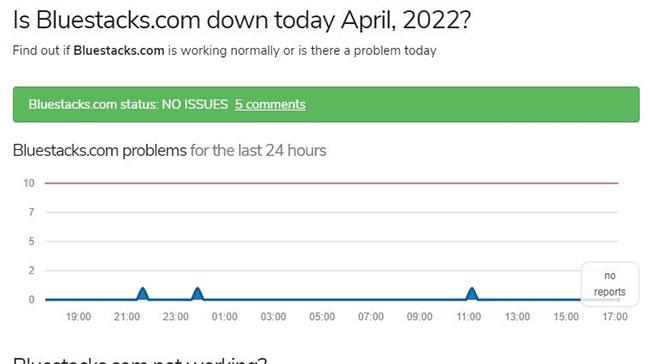
Na webu Updownradar nebyly nalezeny žádné problémy s Bluestacks
Pokud je problém v backendu BlueStacks, počkejte, dokud problém sám nezmizí. Nicméně. Pokud je vše v pořádku, může být problém ve vašem počítači a je třeba se na to blíže podívat.
2. Vypněte antivirový software
V závislosti na tom, jak nastavíte svůj antivirus, může být BlueStacks interpretován jako hrozba pro systém, která brání spuštění aplikace. Proto jej prosím dočasně vypněte, aby antivirový software nenarušoval činnost Bluestacks.
Kromě toho můžete dočasně zakázat bránu firewall programu Windows Defender , abyste zajistili, že brána firewall nebude narušovat spouštění aplikací. Pokud je příčinou brána firewall, přidejte BlueStacks do seznamu výjimek podle pokynů podpory společnosti Microsoft.
3. Restartujte zařízení a BlueStacks
Pokud žádná z prvních dvou oprav problém nevyřeší, zkuste restartovat BlueStacks a zjistěte, zda to funguje. Pokud to nefunguje, můžete restartovat počítač, abyste se ujistili, že problém nezpůsobuje dočasná závada.
Pokud restartování počítače a aplikací problém nevyřeší, je načase se ujistit, že BlueStacks má dostatek paměti pro svou práci.
4. Zavřete paralelně běžící procesy náročné na zdroje
Každý proces, který na počítači spustíte, vyvíjí tlak na paměť vašeho systému. Když mnoho programů náročných na zdroje spotřebovává paměť současně, nemusí být dostatek zdrojů pro efektivní fungování jiných počítačových programů.
S tímto problémem se pravděpodobně setkáte, pokud váš počítač není dostatečně výkonný. Proto je nutné jej nejprve vyloučit. Chcete-li tak učinit, klikněte na ikonu Windows Start a otevřete Správce úloh .
Na kartě Procesy zkontrolujte procento ve sloupci Paměť. Pokud je 100 % nebo se mu velmi blíží, odfiltrujte všechny procesy, které nejvíce přispívají k využití paměti, a všechny je zabijte.
Jakýkoli proces můžete zavřít kliknutím pravým tlačítkem myši na něj a výběrem možnosti Ukončit úlohu.
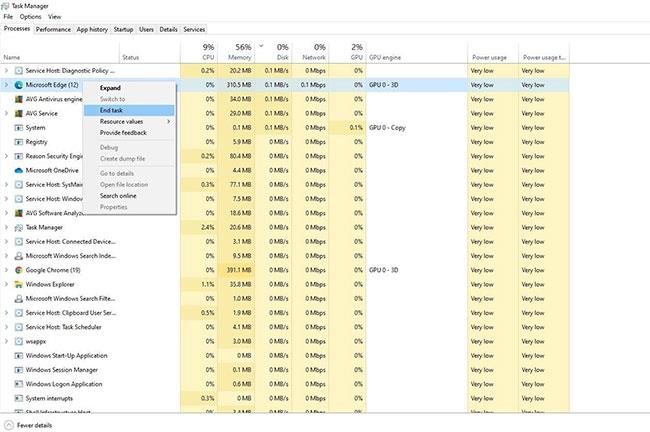
Zavřete procesy náročné na zdroje ve Správci úloh systému Windows
Kromě monitorování využití paměti monitorujte využití disku a CPU a odstraňovejte vysoké využití CPU a disku, abyste zajistili dostatek zdrojů pro správnou funkci BlueStacks.
Když uvolnění paměti nepomůže, měli byste aktualizovat ovladač grafiky.
5. Aktualizujte grafický ovladač
Zastaralé grafické ovladače mohou také zastavit spouštění aplikací. Proto před pokračováním nezapomeňte aktualizovat ovladač grafiky. Dříve Quantrimang.com zmiňoval správnou aktualizaci grafických ovladačů, pokud nevíte, jak na to.
6. Povolte virtualizaci
BlueStacks doporučuje, abyste povolili virtualizaci CPU, aby program fungoval efektivně. V závislosti na typu procesoru, který máte, budete muset povolit virtualizaci různými způsoby.
Podívejte se na tuto komplexní příručku z Quantrimang.com pro BlueStacks, kde se dozvíte více o povolení virtualizace pro procesory Intel a AMD .
7. Spusťte skenování SFC
Pokud povolení virtualizace nic nezmění, spusťte kontrolu SFC , abyste se ujistili, že problém nezpůsobují žádné poškozené nebo poškozené soubory systému Windows.
8. Upgrade nebo downgrade operačního systému Windows
Staré operační systémy mohou také způsobovat problémy s kompatibilitou aplikací. Pokud je tedy BlueStacks aktualizován na nejnovější verzi, musí být plně aktualizován i Windows .
Pokud však BlueStacks začne po aktualizaci počítače na nejnovější verzi selhat, možná budete chtít aktualizaci vrátit zpět.
Pokud potřebujete pomoc, zde je návod, jak vrátit aktualizaci systému Windows na dřívější verzi .
9. Odinstalujte a znovu nainstalujte BlueStacks
Pokud provedení všech oprav v seznamu problém nevyřeší, měli byste jako poslední možnost znovu nainstalovat BlueStacks. Než to uděláte, odinstalujte stávající instalaci BlueStacks. Chcete-li to provést, postupujte takto:
Krok 1: Přejděte na Ovládací panely systému Windows .
Krok 2: Přejděte na Programy > Programy a funkce .
Krok 3: Klikněte pravým tlačítkem na program BlueStacks a klikněte na Odinstalovat.

Odinstalujte starou verzi BlueStacks
Odstraňte BlueStacks z počítače, poté si stáhněte novou kopii programu a nainstalujte ji.
Doufejme, že s novou instalací můžete vyřešit problém, který máte, a jakékoli skryté problémy v programových souborech.
Opravy v seznamu vrátí BlueStacks zpět na trať a umožní vám znovu spouštět vaše oblíbené aplikace. Pokud tyto opravy problém nevyřeší, můžete zvážit jedno resetování počítače.
Pokud to však nefunguje, je nejlepší dočasně přejít na alternativu BlueStacks. Andy, NoxPlayer a Phoenix OS jsou jedny z nejlepších alternativ k BlueStacks.
Kiosk Mode ve Windows 10 je režim pro použití pouze 1 aplikace nebo přístupu pouze k 1 webu s uživateli typu host.
Tato příručka vám ukáže, jak změnit nebo obnovit výchozí umístění složky Camera Roll ve Windows 10.
Úprava souboru hosts může způsobit, že nebudete moci přistupovat k Internetu, pokud soubor není správně upraven. Následující článek vás provede úpravou souboru hosts ve Windows 10.
Snížení velikosti a kapacity fotografií vám usnadní jejich sdílení nebo posílání komukoli. Zejména v systému Windows 10 můžete hromadně měnit velikost fotografií pomocí několika jednoduchých kroků.
Pokud nepotřebujete zobrazovat nedávno navštívené položky a místa z důvodu bezpečnosti nebo ochrany soukromí, můžete to snadno vypnout.
Microsoft právě vydal aktualizaci Windows 10 Anniversary Update s mnoha vylepšeními a novými funkcemi. V této nové aktualizaci uvidíte spoustu změn. Od podpory stylusu Windows Ink po podporu rozšíření prohlížeče Microsoft Edge byly výrazně vylepšeny také nabídky Start a Cortana.
Jedno místo pro ovládání mnoha operací přímo na systémové liště.
V systému Windows 10 si můžete stáhnout a nainstalovat šablony zásad skupiny pro správu nastavení Microsoft Edge a tato příručka vám ukáže postup.
Tmavý režim je rozhraní s tmavým pozadím ve Windows 10, které pomáhá počítači šetřit energii baterie a snižuje dopad na oči uživatele.
Hlavní panel má omezený prostor, a pokud pravidelně pracujete s více aplikacemi, může vám rychle dojít místo na připnutí dalších oblíbených aplikací.









