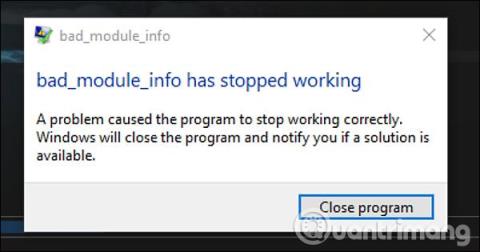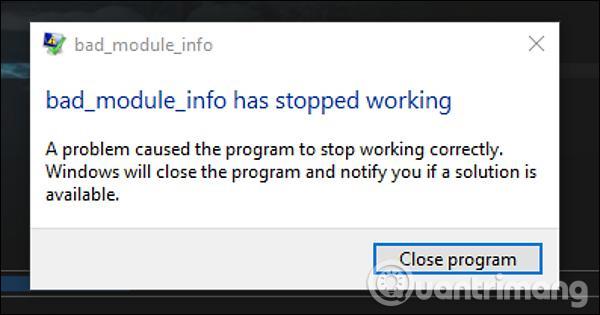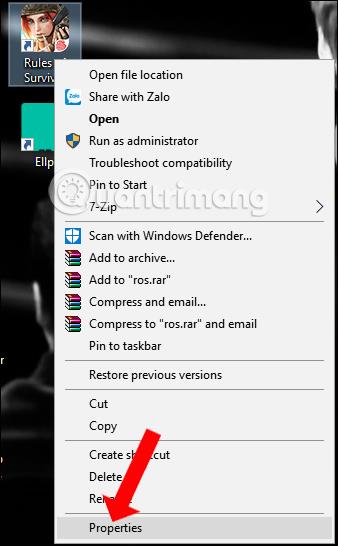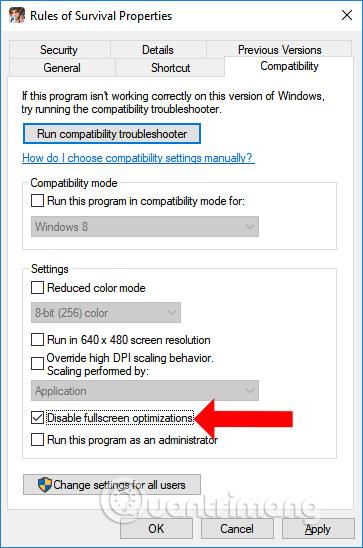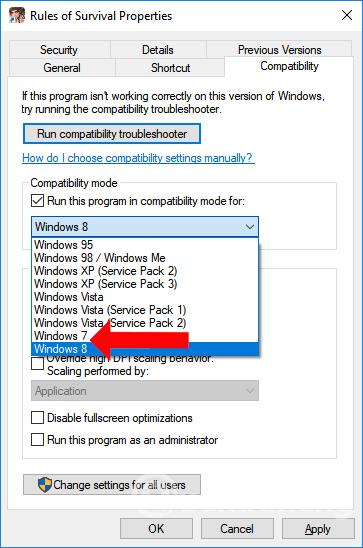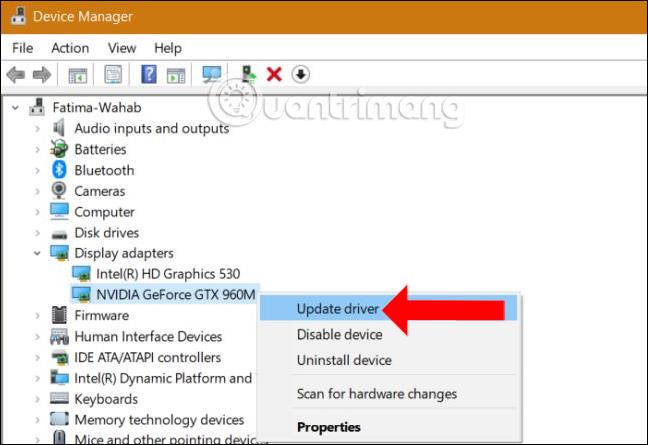Někteří uživatelé Windows 10 nedávno uvedli, že jejich počítače často dostávají chybové zprávy Bad_Module_Info při spouštění určitých aplikací nebo her na jejich počítačích. Někteří lidé hlásili tuto chybu často při upgradu na Windows 10 Fall Creators Update .
Když se objeví tato chyba, aplikace nebo hra se při spuštění na počítači zhroutí. Ačkoli tato chyba nemá vliv na systém, ti, kteří instalují a hrají hry jako Counter-Strike: Global Offensive, Playerunknown's Battleground, se s touto chybou setkávají často. Hraní her na Windows 10 tak bude víceméně ovlivněno. Co je tedy příčinou chyby Bad_Module_Info v systému Windows 10 a jak tuto chybu opravit?
Jak opravit chybu instalace hry Bad_Module_Info
K této chybě dochází v důsledku vlivu funkce optimalizace obrazovky (Fullscreen Optimization) v systému Windows 10. Tato chyba neovlivní výkon počítače nebo systému, ale způsobí selhání aplikací a her. Po spuštění se náhle vypne.
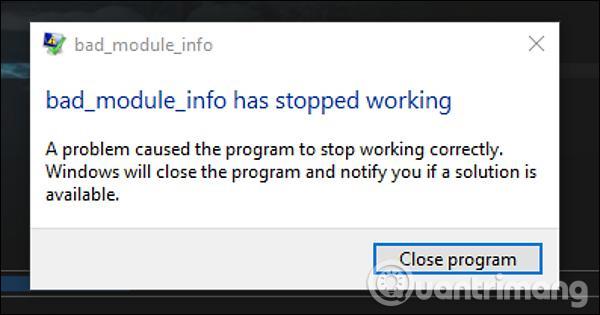
Metoda 1: Zakažte optimalizaci na celou obrazovku
Jak bylo uvedeno výše, k této chybě dochází kvůli funkci Fullscreen Optimization, takže stačí tuto funkci vypnout a je hotovo.
Krok 1:
Klepněte pravým tlačítkem myši na ikonu aplikace nebo hry, která selhala, na obrazovce a v rozevírací nabídce vyberte možnost Vlastnosti .
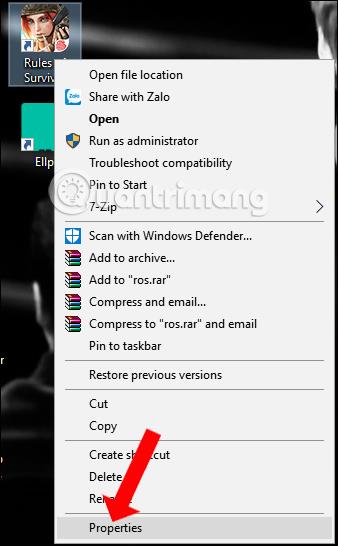
Krok 2:
Zobrazí se panel přizpůsobení, klikněte na kartu Kompatibilita a poté vyberte možnost Zakázat optimalizace na celou obrazovku . Nakonec klikněte na Použít a OK pro uložení změn.
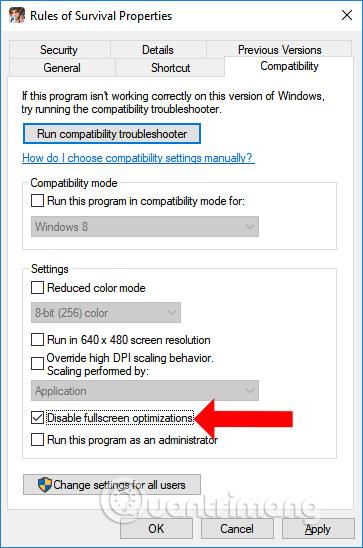
Metoda 2: Spusťte hru v režimu kompatibility
Režim kompatibility je režim kompatibility v operačním systému Windows, který nám pomáhá spouštět staré aplikace operačního systému na novějších platformách operačního systému.
V problematické aplikaci také klikneme na Vlastnosti, poté vybereme kartu Kompatibilita , zaškrtneme Spustit tento program v režimu kompatibility pro a poté vybereme verzi operačního systému Windows, kterou používáte. Zde byste měli vybrat Windows 8 nebo Windows 7.
Pokud se chyba nezlepší, vypněte optimalizaci obrazovky a spusťte aplikace a hry kompatibilní se starým operačním systémem.
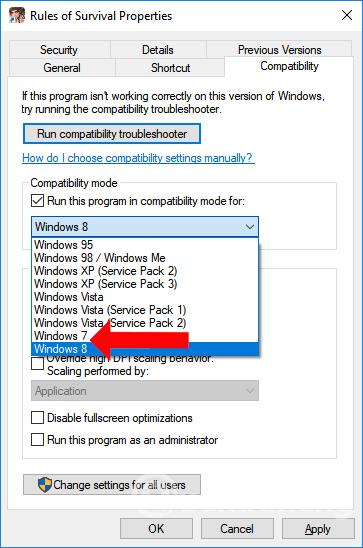
Metoda 3: Aktualizujte ovladač pro GPU
U počítačů používajících GPU Nvidia nelze vypnutím funkce optimalizace obrazovky výše opravit chybu Bad_Module_Info v systému Windows 10.
Pokud ano, zkuste aktualizovat ovladač grafické karty na nejnovější verzi otevřením Správce zařízení , kliknutím pravým tlačítkem na používanou grafickou kartu a výběrem možnosti Aktualizovat ovladač .
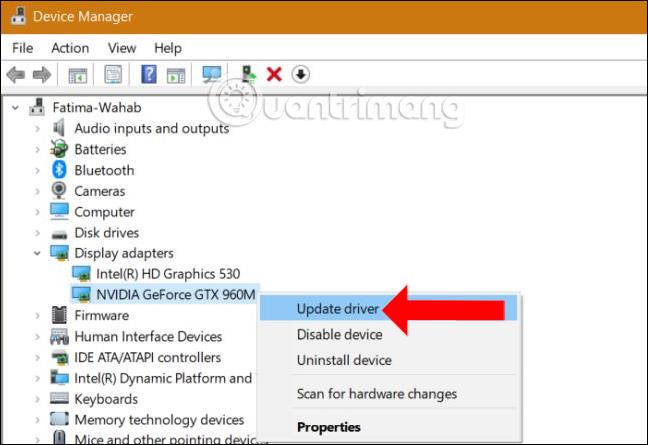
Na některé způsoby aktualizace grafických ovladačů nebo systémových ovladačů se můžeme odkázat v článcích níže.
Přestože chyba Bad_Module_Info ve Windows 10 nemá vliv na systém, nebudete moci spouštět aplikace a hry. Zkuste to opravit jedním ze 3 výše uvedených způsobů. Pokud chybu nelze opravit, budete muset hru odinstalovat a znovu nainstalovat.
Vidět víc:
Doufám, že tento článek je pro vás užitečný!