Jak opravit chybu Bad System Config Info ve Windows 10

Bad System Config Info je běžná chyba kontroly chyb v systémech Windows 10. Podívejme se na několik způsobů, jak tento problém vyřešit.

"Bad System Config Info" je běžná chyba při kontrole chyb v systémech Windows 10. Hlavní příčinou jsou poškozené systémové soubory, soubory registru nebo pořadí spouštění v konfiguračních datech spouštění (BCD) nebo staré soubory. Dojde ke konfliktu s novými, stabilnější soubor. Tato chyba je běžně známá jako chyba modré obrazovky smrti (BSoD).
Chyby při kontrole chyb mohou být také způsobeny:
Zde je několik způsobů, jak opravit chybu „Bad System Config Info“ v systému Windows 10.
Jak opravit chybu Bad System Config Info
První oprava je vždy nejjednodušší: Restartujte počítač. Vypnutí a opětovné zapnutí počítače vyřeší mnoho problémů. Než začnete provádět další opravy, restartujte počítač a zjistěte, zda to nevyřeší chybu „Bad System Config Info“.
Někomu se může zdát skličující dostat se do PC a začít si hrát s fyzickými součástmi. Tuto chybu však může způsobit poškozený hardware, jako je RAM nebo pevný disk.

Vaše paměť RAM bude vypadat nějak takto. Ujistěte se, že jsou v pořádku a odpovídají své pozici
Pokud se cítíte dobře s otevřením počítače, můžete se podívat dovnitř a ujistit se, že RAM je správně nainstalována ve slotech a že je také správně připojen kabel SATA pevného disku. Tyto kontroly by neměly trvat déle než několik minut.
Za předpokladu, že jsou vaše RAM a pevný disk správně nainstalovány, měli byste zkontrolovat stav paměti RAM a pevného disku. Quantriman.com má podrobné pokyny pro oba typy testů. Zájemci o čtenáře se mohou obrátit na:
Pokud získáte špatné výsledky v obou testech, je to pravděpodobně příčina chyby a nejlepším řešením tohoto problému je výměna hardwaru.
Někteří uživatelé hlásili, že se chyba BAD_SYSTEM_CONFIG_INFO objevila poté, co nainstalovali nové aplikace nebo aktualizovali Windows . V tomto případě je nejlepším způsobem vyřešit problém s nekompatibilitou. K vyřešení této chyby tedy odinstalujte problematickou aplikaci nebo aktualizaci .
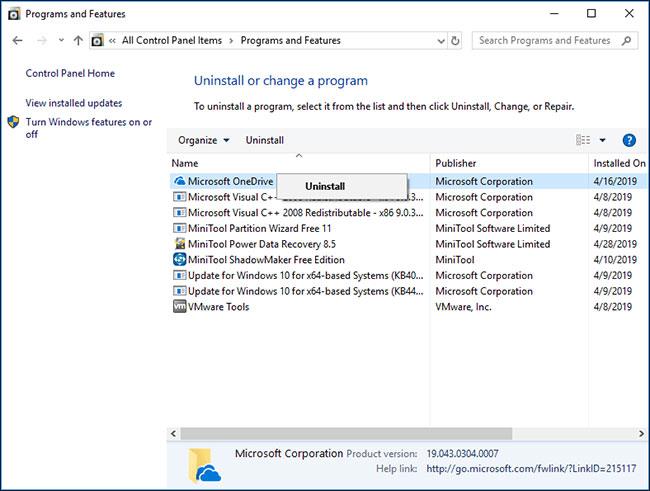
Odinstalujte problematické aplikace a aktualizace
Nekompatibilní nebo neaktualizované ovladače mohou způsobit mnoho problémů, například bránit uživatelům v používání určitého hardwaru. To dokonce způsobuje chyby na modré obrazovce, jako je „Bad System Config Info“.
Chcete-li tento problém vyřešit, měli byste pravidelně aktualizovat ovladače , abyste zajistili, že hlavní součásti budou používat nejnovější ovladače.
Poznámka: Chcete-li problém úspěšně vyřešit, musíte nainstalovat a aktualizovat požadovaný ovladač.
Nesprávná konfigurace systému nebo paměť a procesor v konfiguračním souboru přijímající nesprávné hodnoty mohou také způsobit chyby „Bad System Config Info“, které brání přístupu k Windows 10.
Chcete-li tuto chybu opravit, aktivujte systém Windows 10 pro přístup k nabídce Pokročilé spuštění:
Krok 1 . Klikněte na Start .
Krok 2 . Klikněte na tlačítko napájení.
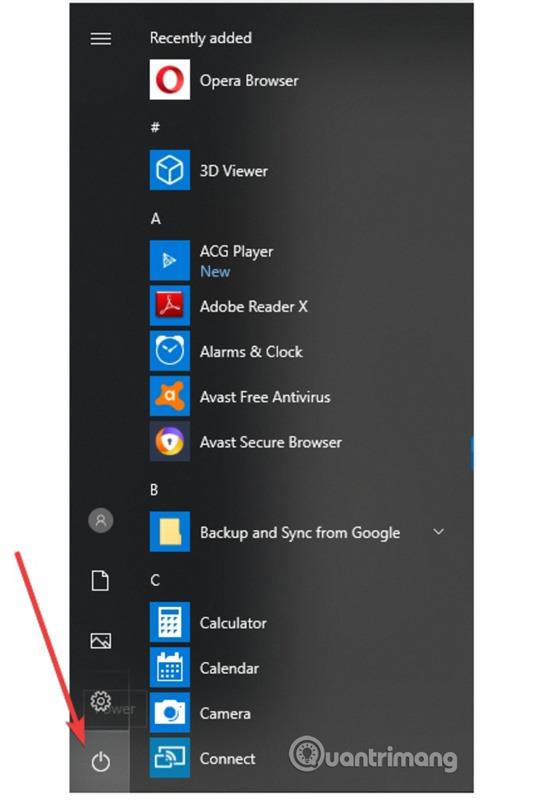
Krok 3 Stiskněte a podržte klávesu Shift a poté klikněte na Restartovat .
Krok 4 . Zobrazí se obrazovka Choose an Option ( Vyberte možnost) , vyberte možnost Troubleshoot (Řešení problémů) .
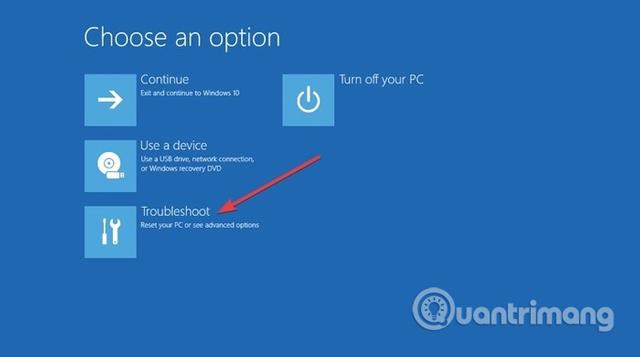
Krok 5 . V okně Odstraňování problémů vyberte Pokročilé možnosti .
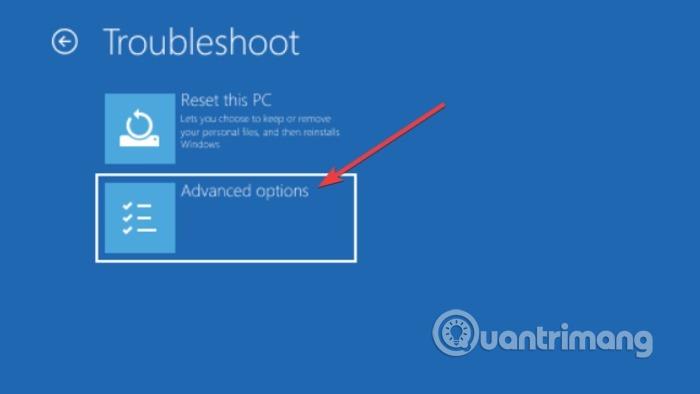
Krok 6 . V okně Upřesnit možnosti vyberte Příkazový řádek .
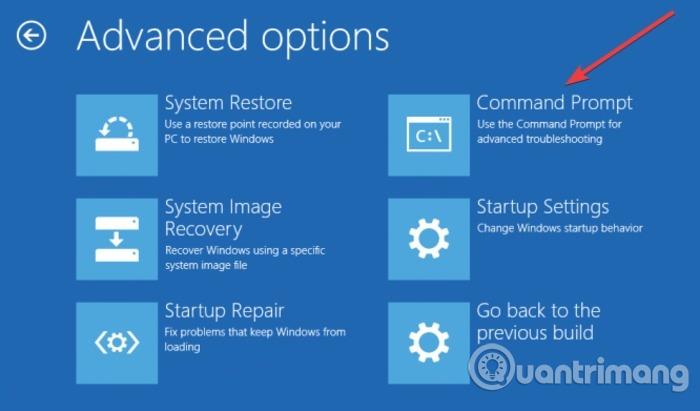
Krok 7 . Počítač se restartuje a poté se zobrazí modrá obrazovka příkazového řádku. Pokračujte výběrem účtu, poté stiskněte klávesu Enter a zadejte heslo k účtu.
Krok 8 . Do příkazového řádku zadejte následující řádek.
bcdedit/deletevalue {výchozí} numproc bcdedit/deletevalue {výchozí} zkrácená paměť
Krok 9 . Zavřete příkazový řádek.
Krok 10 . Spusťte Windows 10.
Trvalá chyba "Bad System Config Info" může znamenat, že je poškozen systém souborů. Někdy se mohou důležité systémové soubory Windows poškodit a způsobit problémy. Kontrola systémových souborů Windows (SFC) je vestavěný systémový nástroj Windows, který můžete použít ke kontrole chyb.
Před spuštěním příkazu SFC je však důležité zkontrolovat, zda funguje správně. K tomu článek používá nástroj Deployment Image Servicing and Management (DISM).
Stejně jako SFC je i DISM vestavěný nástroj Windows se širokou škálou funkcí. V tomto případě příkaz DISM Restorehealth zajistí, že další krok opravy bude fungovat správně. Odkaz: Zkontrolujte a opravte chyby pevného disku pomocí příkazu chkdsk v systému Windows, kde najdete podrobnosti o tom, jak to provést.
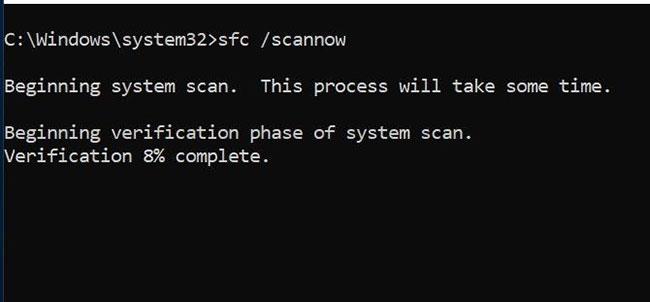
Spusťte SFC a CHKDSK
Jak opravit nefunkční instalaci systému Windows 10
Systémové chyby jsou to nejhorší, co se může při instalaci Windows stát. Tento článek vám ukáže, jak obnovit Windows 10 do normálního provozu po BSOD, chybě ovladače nebo jiných nevysvětlitelných problémech.
Následuj tyto kroky.
Krok 1: Otevřete příkazový řádek s právy správce .
Krok 2: Zadejte následující příkaz a stiskněte Enter :
DISM /online /cleanup-image /restorehealthKrok 3: Počkejte na dokončení příkazu. Tento proces může trvat až 20 minut v závislosti na stavu vašeho systému. Může se zdát, že se tento proces v určitých časech zastaví, ale buďte trpěliví a počkejte na jeho dokončení.
Krok 4: Po dokončení procesu zadejte následující příkaz a stiskněte Enter.
sfc /scannowPokud je soubor BCD poškozen, může to způsobit chybu „Bad System Config Info“ a odepřít přístup do nouzového režimu i do systému Windows 10.
Chcete-li tuto chybu opravit, potřebujete zaváděcí jednotku USB Windows 10 nebo instalační DVD. Pokud nemáte spouštěcí USB disk, můžete použít Media Creation Tool. Jakmile budete mít zaváděcí USB, postupujte takto:
Krok 1 . Zapojte USB boot do počítače a bootujte odtud.
Krok 2 . Začne proces nastavení systému Windows 10.
Krok 3 Klepněte na tlačítko Další .
Krok 4 . Klikněte na Opravit počítač .
Krok 5 . Vyberte Poradce při potížích > Pokročilé možnosti > Příkazový řádek .
Krok 6 . Do příkazového řádku zadejte následující řádek. (Stiskněte Enter po každém řádku pro provedení příkazu).
bootrec /repairbcd bootrec /osscan bootrec /repairmbr
Krok 7 . Zavřete příkazový řádek.
Krok 8 . Restartujte počítač.
Poznámka: Poslední příkaz, který zadáte, odstraní a znovu vytvoří hlavní spouštěcí záznamy, při jeho používání buďte opatrní.
Tuto chybu mohou způsobit některé problémy s registrem, chybu opravte podle níže uvedených kroků.
Krok 1 . Spusťte systém z instalačního DVD systému Windows 10.
Krok 2 . Vyberte Poradce při potížích > Pokročilé možnosti > Příkazový řádek .
Krok 3 Do příkazového řádku zadejte následující řádek. (Stiskněte Enter po každém řádku pro provedení příkazu)
CD C:\Windows\System32\config ren C:\Windows\System32\config\DEFAULT DEFAULT.old ren C:\Windows\System32\config\SAM SAM.old ren C:\Windows\System32\config\SECURITY SECURITY. staré ren C:\Windows\System32\config\SOFTWARE SOFTWARE.old ren C:\Windows\System32\config\SYSTEM SYSTEM.old
Poznámka: Složka každého z těchto příkazů bude po stisknutí klávesy Enter přejmenována a po dokončení je systém Windows 10 nebude znovu používat. Může být smazán, takže byste jej měli přejmenovat v případě, že chcete obnovit systém.
Krok 4 . Dále zadejte následující řádek do příkazového řádku.
zkopírovat C:\Windows\System32\config\RegBack\DEFAULT C:\Windows\System32\config\ zkopírovat C:\Windows\System32\config\RegBack\SAM C:\Windows\System32\config\ zkopírovat C:\Windows\ System32\config\RegBack\SECURITY C:\Windows\System32\config\ kopie C:\Windows\System32\config\RegBack\SYSTEM C:\Windows\System32\config\ copy C:\Windows\System32\config\RegBack\ SOFTWARE C:\Windows\System32\config\
Tyto příkazy zkopírují zálohy registru a nahradí staré soubory. Po spuštění příkazu zavřete příkazový řádek a restartujte počítač.
Chyba „Bad System Config Info“ může také souviset s problémy s registrem Windows. Registr Windows je v podstatě obrovská interní databáze obsahující důležité informace specifické pro daný stroj, které se týkají téměř všeho v systému:
Obnovení registru systému Windows ze zálohy odstraní všechny chyby. S touto opravou je však problém. Od Windows 10 verze 1803 neexistuje žádná automatická záloha registru Windows. Před verzí 1803 systém Windows zálohoval registr každých 10 dní prostřednictvím služby RegIdleBackup.
Společnost Microsoft zastavila automatické zálohování, aby snížila nároky na Windows 10. Společnost Microsoft proto doporučuje použít k opravě poškozeného registru bod obnovení systému. Než začnete tuto chybu opravovat, můžete zkontrolovat, zda máte zálohu registru systému Windows, kterou chcete obnovit.
Přejděte do složky C:\Windows\System32\config\RegBack. Tato složka obsahuje zálohy registru systému Windows. Pokud je zobrazená velikost souboru 0, nemůžete tuto metodu zálohování použít a měli byste přejít k další části.
Pokud ne, přečtěte si, jak ručně obnovit registr Windows .
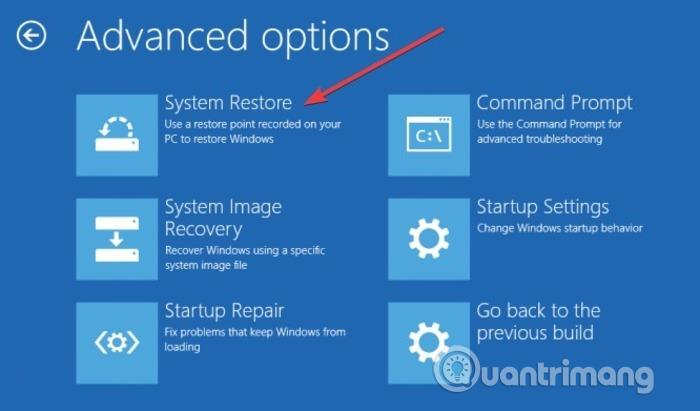
Pokud výše uvedené metody problém nevyřeší, zkuste obnovit systém. Pokyny k obnovení naleznete v článku Pokyny k obnovení systému v systému Windows .
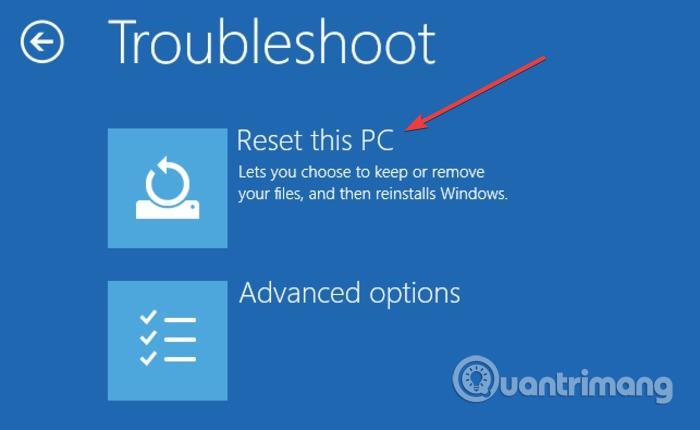
Toto je pravděpodobně poslední metoda, jak opravit chybu „Bad System Config Info“, pokud výše uvedené metody nefungují. Před resetováním vytvořte zálohu, protože tento proces odstraní všechny soubory na jednotce C. Informace o tom, jak na to, najdete v článku Souhrn některých jednoduchých způsobů resetování systému Windows 10 .
Jak najdu takovéto kódy zastavení systému Windows a opravím je?
Existují aplikace třetích stran, které vám mohou pomoci najít stop kódy ve vašem systémovém programování. BlueScreenView je nejpozoruhodnější možnost.
BlueScreenView je užitečná, bezplatná, přenosná aplikace, která vám umožňuje prohlížet soubory minidump vytvořené při zastavení systému Windows a zobrazení modré obrazovky chyby smrti. Program zobrazí každý jednotlivý minidump s informacemi, jako je název souboru minidumpu, datum/čas výskytu problému a proces vytvoření minidumpu. Zobrazí také základní informace o problémech, jako je kód kontroly chyb a 4 parametry. Podrobnosti o ovladači nebo modulu, který může způsobovat hlášený problém; To zahrnuje název souboru, název produktu, popis souboru a verzi souboru ovladače/modulu.
Program není nutné instalovat do systému. Po stažení musí uživatel pouze rozbalit soubory programu a spustit spustitelný soubor. Protože je přenosný, lze program používat z USB. Program může také exportovat informace o minidump do textového souboru, který lze použít na fórech k diagnostice chyb modré obrazovky.
Jak spustit v nouzovém režimu?
Někdy chyby BSoD znesnadňují provedení některé z oprav navržených v tomto článku. V takovém případě můžete zkusit zavést systém v nouzovém režimu podržením klávesy F8 při spouštění systému Windows. Poté přepněte do nouzového režimu, než systém dokončí načítání.
Může systém Windows automaticky opravit chyby špatné konfigurace systému?
Kdykoli má systém Windows potíže se správným spuštěním, spustí se nástroj Windows Automatic Repair jako způsob, jak chybu opravit. Bohužel to není vždy užitečné řešení pro chyby BSoD.
Přeji vám úspěch!
Kiosk Mode ve Windows 10 je režim pro použití pouze 1 aplikace nebo přístupu pouze k 1 webu s uživateli typu host.
Tato příručka vám ukáže, jak změnit nebo obnovit výchozí umístění složky Camera Roll ve Windows 10.
Úprava souboru hosts může způsobit, že nebudete moci přistupovat k Internetu, pokud soubor není správně upraven. Následující článek vás provede úpravou souboru hosts ve Windows 10.
Snížení velikosti a kapacity fotografií vám usnadní jejich sdílení nebo posílání komukoli. Zejména v systému Windows 10 můžete hromadně měnit velikost fotografií pomocí několika jednoduchých kroků.
Pokud nepotřebujete zobrazovat nedávno navštívené položky a místa z důvodu bezpečnosti nebo ochrany soukromí, můžete to snadno vypnout.
Microsoft právě vydal aktualizaci Windows 10 Anniversary Update s mnoha vylepšeními a novými funkcemi. V této nové aktualizaci uvidíte spoustu změn. Od podpory stylusu Windows Ink po podporu rozšíření prohlížeče Microsoft Edge byly výrazně vylepšeny také nabídky Start a Cortana.
Jedno místo pro ovládání mnoha operací přímo na systémové liště.
V systému Windows 10 si můžete stáhnout a nainstalovat šablony zásad skupiny pro správu nastavení Microsoft Edge a tato příručka vám ukáže postup.
Tmavý režim je rozhraní s tmavým pozadím ve Windows 10, které pomáhá počítači šetřit energii baterie a snižuje dopad na oči uživatele.
Hlavní panel má omezený prostor, a pokud pravidelně pracujete s více aplikacemi, může vám rychle dojít místo na připnutí dalších oblíbených aplikací.









