Jak opravit chybu „Zařízení není migrováno“ v systému Windows 10

Pokud se během procesu aktualizace zastaví nebo přeruší proces migrace ovladače, objeví se chyba Zařízení není migrováno.

Někdy může jedno z vašich externích zařízení náhle přestat fungovat bez varování. Pokud jste se pokusili znovu připojit zařízení, použít jiný port USB nebo dokonce připojit zařízení k jinému počítači, aniž byste chybu vyřešili, je pravděpodobné, že zařízení nebylo přesunuto.
Na počítačích se systémem Windows zařízení „migrují“ na nejnovější nainstalovanou aktualizaci. Pokud se během procesu aktualizace migrace ovladače zastaví nebo přeruší, objeví se chyba „Device Not Migrated“. Zde je návod, jak to opravit.
Jak zkontrolovat, zda bylo zařízení přemístěno
Na rozdíl od většiny chyb systému Windows se nezobrazí na obrazovce a budete jej muset hledat ve Správci zařízení .
Klepněte pravým tlačítkem myši na tlačítko Start a otevřete Správce zařízení . Poté klikněte pravým tlačítkem na problematický ovladač zařízení a vyberte Vlastnosti. Otevřete kartu Události a zkontrolujte, zda nedošlo k chybě „Zařízení nebylo migrováno“.
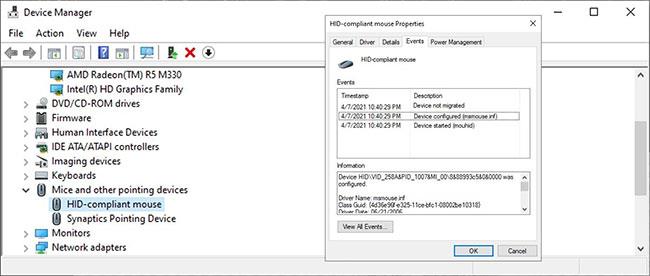
Chyba migrování zařízení
Obvykle se po aktualizaci systému setkáte s chybami. Na stejný problém však narazíte také v případě, že jsou ovladače periferií systému aktuálně podporovány systémem Windows, ovladače zařízení jsou poškozené nebo pokud máte nainstalované dva operační systémy.
Pokud jste na svém počítači objevili chybu, zde je návod, jak ji opravit.
Jak opravit chybu „Zařízení není migrováno“ v systému Windows 10
1. Restartujte počítač
Při odstraňování problémů s počítačem byste měli zahájit proces odstraňování problémů restartováním systému. Chyba „Zařízení nebylo migrováno“ může být dočasný problém, který po restartu zmizí.
2. Aktualizujte systém Windows
Společnost Microsoft neustále vydává nové aktualizace, aby systém Windows fungoval hladce. Pokud narazíte na chybu „Zařízení nebylo migrováno“, může problém vyřešit aktualizace operačního systému.
3. Aktualizujte nebo resetujte cyklus ovladače zařízení
Pokud se vaše zařízení ani po aktualizaci nepohnulo, můžete zkusit aktualizovat ovladač ručně. Přitom se ujistěte, že jste stáhli a nainstalovali správnou verzi z webu výrobce. Pokud si chcete tento úkol usnadnit, můžete použít bezplatný aktualizátor ovladačů .
Dalším trikem ovladače k vyřešení chyby „Zařízení nebylo migrováno“ je vypnutí a opětovné zapnutí zařízení. Otevřete Správce zařízení, klikněte pravým tlačítkem na problematický ovladač a vyberte Zakázat zařízení. Počkejte několik minut, klikněte pravým tlačítkem na deaktivované zařízení a vyberte možnost Povolit.

Aktualizujte nebo resetujte cykly ovladače zařízení
Pokud systém Windows stále zobrazuje chybu zařízení nebylo přesunuto na kartě Události , můžete zálohovat a obnovit ovladače zařízení Windows 10 .
Jedno z vašich zařízení se možná nebude moci pohybovat kvůli poškozeným systémovým souborům. V tomto případě byste měli použít Kontrola systémových souborů.

Spusťte skenování SFC
SFC automaticky najde a nahradí všechny poškozené soubory v systému. Jak dlouho ověření trvá, závisí na vašich systémových prostředcích. Po dokončení procesu restartujte počítač a zkontrolujte, zda chyba zmizela.
5. Resetujte BIOS
Pokud nic nefunguje, můžete resetovat BIOS na tovární nastavení. Pokyny k resetování systému BIOS se liší v závislosti na výrobci základní desky. Přesné informace naleznete na stránkách výrobce nebo v uživatelské příručce. Pokud se reset nezdaří kvůli nesprávným informacím, váš počítač bude poškozen. Ujistěte se tedy, že získáte pokyny z důvěryhodných zdrojů nebo si přečtěte článek: 3 jednoduché způsoby, jak resetovat nastavení systému BIOS .
Výše uvedené tipy vám pomohou opravit chybu „Zařízení nebylo migrováno“. Abyste se vyhnuli opakování stejného problému, měli byste aktualizovat svůj systém.
Pokud nechcete neustále kontrolovat dostupné aktualizace, můžete si přizpůsobit, jak systém Windows instaluje budoucí aktualizace.
Pokud se během procesu aktualizace zastaví nebo přeruší proces migrace ovladače, objeví se chyba Zařízení není migrováno.
Microsoft říká, že DXGI_ERROR_DEVICE_HUNG je problém s komunikací příkazů mezi systémovým hardwarem a hrou.
Kiosk Mode ve Windows 10 je režim pro použití pouze 1 aplikace nebo přístupu pouze k 1 webu s uživateli typu host.
Tato příručka vám ukáže, jak změnit nebo obnovit výchozí umístění složky Camera Roll ve Windows 10.
Úprava souboru hosts může způsobit, že nebudete moci přistupovat k Internetu, pokud soubor není správně upraven. Následující článek vás provede úpravou souboru hosts ve Windows 10.
Snížení velikosti a kapacity fotografií vám usnadní jejich sdílení nebo posílání komukoli. Zejména v systému Windows 10 můžete hromadně měnit velikost fotografií pomocí několika jednoduchých kroků.
Pokud nepotřebujete zobrazovat nedávno navštívené položky a místa z důvodu bezpečnosti nebo ochrany soukromí, můžete to snadno vypnout.
Microsoft právě vydal aktualizaci Windows 10 Anniversary Update s mnoha vylepšeními a novými funkcemi. V této nové aktualizaci uvidíte spoustu změn. Od podpory stylusu Windows Ink po podporu rozšíření prohlížeče Microsoft Edge byly výrazně vylepšeny také nabídky Start a Cortana.
Jedno místo pro ovládání mnoha operací přímo na systémové liště.
V systému Windows 10 si můžete stáhnout a nainstalovat šablony zásad skupiny pro správu nastavení Microsoft Edge a tato příručka vám ukáže postup.
Tmavý režim je rozhraní s tmavým pozadím ve Windows 10, které pomáhá počítači šetřit energii baterie a snižuje dopad na oči uživatele.
Hlavní panel má omezený prostor, a pokud pravidelně pracujete s více aplikacemi, může vám rychle dojít místo na připnutí dalších oblíbených aplikací.










