Jak opravit Byli jste přihlášeni s dočasnou chybou profilu v systému Windows 10

Tento článek vám ukáže, jak opravit chybu Byli jste přihlášeni s dočasným profilem pro uživatelské účty ve Windows 10.

Uživatelský profil je sada uživatelských nastavení, která určují, jak počítač vypadá a chová se pro uživatelský účet. Je uložen ve složce C:\Users\ a obsahuje nastavení tapety na plochu , spořič obrazovky , možnosti kurzoru, nastavení zvuku a další funkce. Uživatelské profily zajišťují použití osobních preferencí při přihlašování do Windows.
Pokud se uživatel přihlásí ke svému účtu a zobrazí se mu zpráva Byli jste přihlášeni pomocí dočasného profilu , znamená to, že je místo toho přihlášen do dočasného profilu (například C:\Users\TEMP), protože profil je ze složky C:\Users\. Změny provedené v dočasném profilu budou po odhlášení ztraceny.
Tento článek vám ukáže, jak opravit chybu „Byli jste přihlášeni pomocí dočasného profilu“ pro uživatelské účty ve Windows 10.
Poznámka : Jak číst informace protokolu událostí pro chyby služby profilu uživatele:
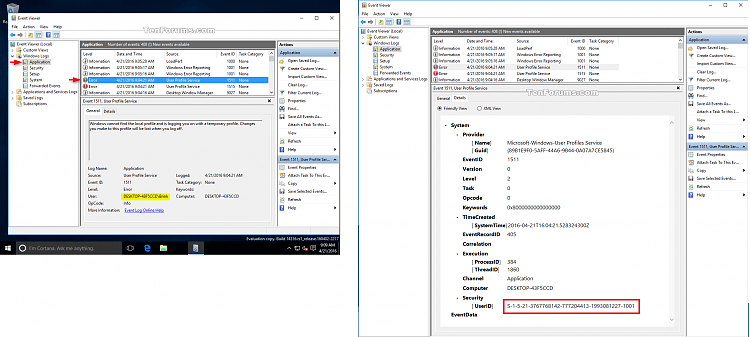
Upozornění: Pro jistotu byste měli před provedením pokynů zálohovat obsah složky vašeho profilu C:\Users\(uživatelské jméno).
Příklad chybové zprávy „Byli jste přihlášeni pomocí dočasného profilu“:
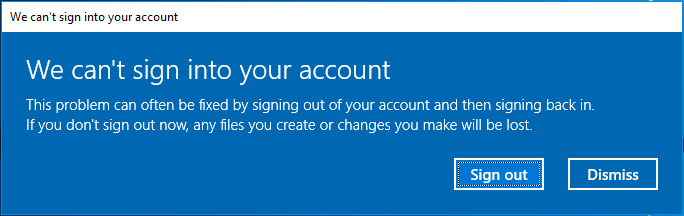
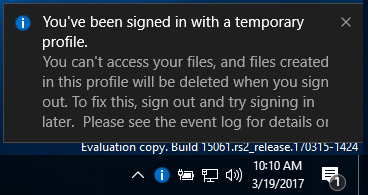
Jak opravit chybu „Byli jste přihlášeni pomocí dočasného profilu“ v systému Windows 10
Krok 1. Při přihlášení ke svému účtu pomocí dočasného profilu otevřete příkazový řádek .
Krok 2 . Do příkazového řádku zadejte následující příkaz a stiskněte klávesu Enter .
whoami /userKrok 3. Zadejte číslo SID (Security Identifier) pro běžný účet. V dalším kroku budete pro svůj účet potřebovat číslo SID (např. S-1-5-21-....-1001).
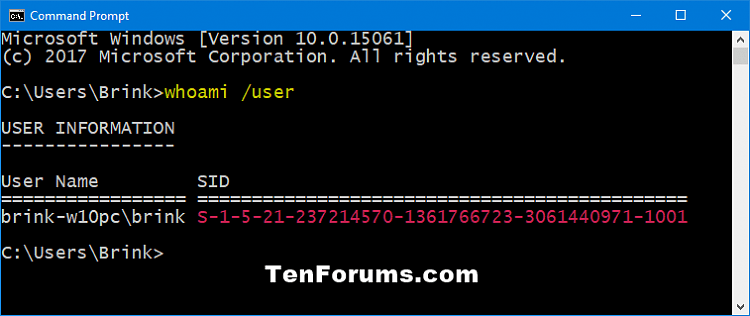
Krok 4 . Pokud je tento účet standardním uživatelem, budete se muset odhlásit a přihlásit pomocí účtu správce, abyste mohli pokračovat v níže uvedených krocích.
Poznámka: Pokud je tento účet správcem, můžete pokračovat dalšími kroky.
Pokud nemáte účet správce, spusťte Windows 10 v nouzovém režimu , povolte vestavěný systémový účet správce, odhlaste se a přihlaste se k účtu správce.
Krok 5 . Stisknutím Win+ Rotevřete Spustit , zadejte regedit a kliknutím na OK otevřete Editor registru .
Krok 6. V oznámení UAC klikněte na Ano .
Krok 7 . Přejděte na klíč ProfileList na níže uvedené adrese v levém podokně Editoru registru.
HKEY_LOCAL_MACHINE\SOFTWARE\Microsoft\Windows NT\CurrentVersion\ProfileList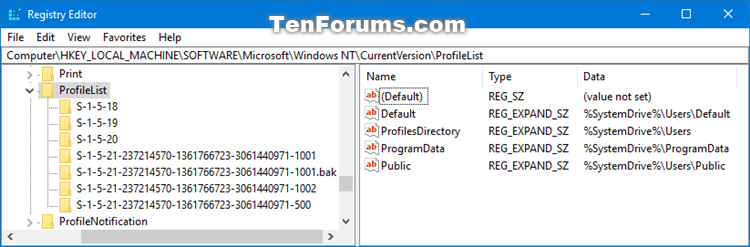
Krok 8 . V levém podokně pod rozbaleným klíčem ProfileList uvidíte klíč SID z kroku 3 výše uvedený s .bak (např. S-1-5-21-....-1001.bak) a/nebo bez .bak ( např. S-1-5-21-....-1001) na konci.
Krok 9 . Proveďte krok 10 (SID bez .bak), krok 11 (SID s .bak) nebo krok 12 (SID bez a s .bak) níže v závislosti na SID v kroku 8 výše.
Krok 10 . Pokud nalezený klíč SID nemá na konci .bak
V pravém podokně klíče SID (například: S-1-5-21-....-1001) dvakrát klikněte na hodnotu ProfileImagePath , kterou chcete upravit.
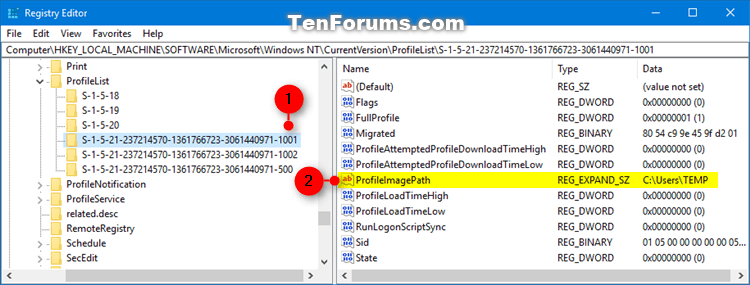
Zadejte správnou cestu (například: C:\Users\Brink) ke složce uživatelského profilu a klikněte na OK .
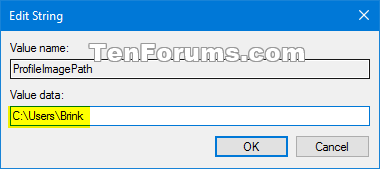
Poznámka: Název složky profilu uživatele můžete vidět ve složce C:\Users. Normálně bude mít složka uživatelského profilu stejný název jako název účtu.
Pokud složka uživatelského profilu pro účet již není (např. odstraněna), můžete odstranit klíč SID, vytvořit novou složku profilu a přejít na krok 13 . Nová složka profilu bude začínat novým účtem.
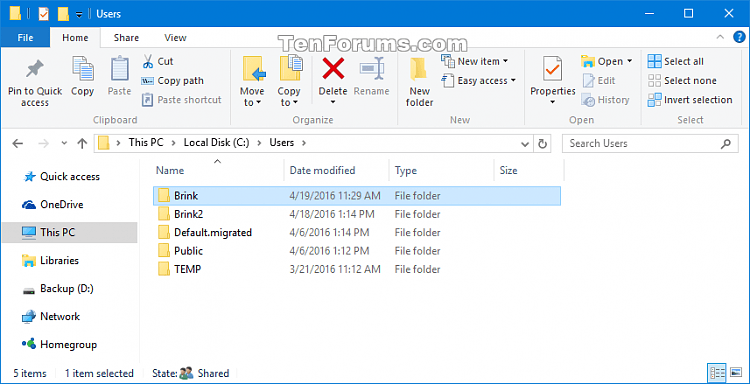
V pravém podokně klíče SID (například S-1-5-21-....-1001) zadejte hodnotu dat State DWORD jako 0 (číslo 0) a přejděte ke kroku 13 .
Poznámka: Pokud stav DWORD není nastaven na 0, dvakrát klikněte na Stav DWORD pro úpravu, změňte hodnotu na 0 a klikněte na OK .
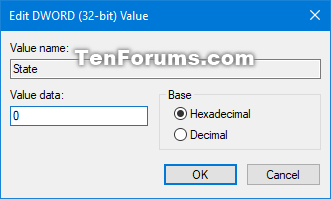
Krok 11 . Pokud má nalezený klíč SID na konci .bak
Klikněte pravým tlačítkem na klíč SID (např.: S-1-5-21-....-1001.bak), klikněte na Přejmenovat a smazat .bak (např.: S-1-5-21-... .- 1001) na konci názvu klíče.
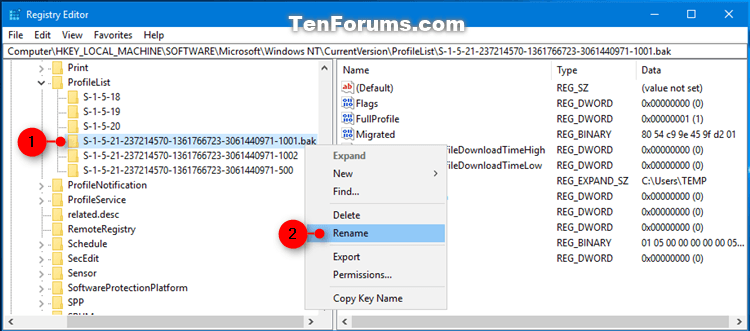
V pravém podokně klíče SID (např. S-1-5-21-....-1001) nyní na konci není .bak, dvakrát klikněte na název hodnoty ProfileImagePath a upravte jej. Zadejte správnou cestu ke složce uživatelského profilu a klikněte na OK .
V pravém podokně klíče SID (například: S-1-5-21-....-1001) zadejte Údaj hodnoty stavu DWORD jako 0, přejděte ke kroku 13 .
Poznámka: Pokud stav DWORD není nastaven na 0, dvakrát klikněte na Stav DWORD pro úpravu, změňte hodnotu na 0 a klikněte na OK .
Krok 12 . Pokud je klíč SID přítomen a nemá na konci .bak
Klikněte pravým tlačítkem na klíč SID bez .bak a klikněte na Odstranit .
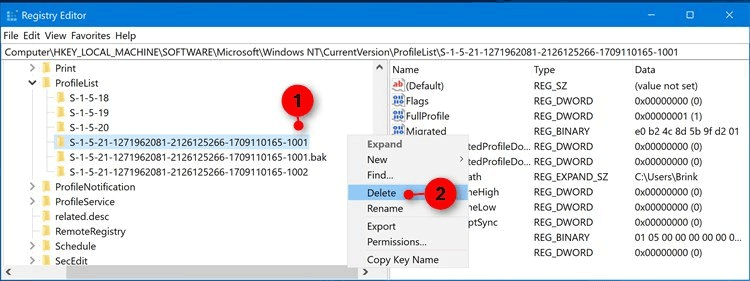
Klikněte na Ano pro potvrzení, přejděte ke kroku 13 .
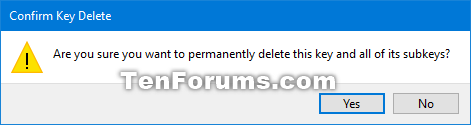
Klikněte pravým tlačítkem na klíč SID s příponou .bak, klikněte na Přejmenovat a odstraňte část .bak na konci klíče. V pravém podokně klíče SID není na konci aktuálně žádný soubor .bak, kliknutím na název hodnoty ProfileImagePath jej upravte. Zadejte správnou cestu ke složce uživatelského profilu a klikněte na OK .
V pravém podokně klíče SID (například: S-1-5-21-....-1001) zadejte Údaj hodnoty stavu DWORD jako 0, přejděte ke kroku 13 . Pokud stav DWORD není nastaven na 0, dvakrát klikněte na stav DWORD, který chcete upravit, změňte hodnotu na 0 a klikněte na OK .
Krok 13 . Zavřete Editor registru.
Krok 14 . Restartujte počítač a přihlaste se k účtu, který obdržel dočasnou chybu profilu, abyste zjistili, zda se chyba stále vyskytuje.
Poznámka : Pokud se při přihlašování k tomuto účtu stále zobrazuje chybová zpráva, postupujte znovu podle těchto pokynů a ujistěte se, že cesta k hodnotě ProfileImagePath je správná pro složku uživatelského profilu účtu.
Přeji vám úspěch!
Kiosk Mode ve Windows 10 je režim pro použití pouze 1 aplikace nebo přístupu pouze k 1 webu s uživateli typu host.
Tato příručka vám ukáže, jak změnit nebo obnovit výchozí umístění složky Camera Roll ve Windows 10.
Úprava souboru hosts může způsobit, že nebudete moci přistupovat k Internetu, pokud soubor není správně upraven. Následující článek vás provede úpravou souboru hosts ve Windows 10.
Snížení velikosti a kapacity fotografií vám usnadní jejich sdílení nebo posílání komukoli. Zejména v systému Windows 10 můžete hromadně měnit velikost fotografií pomocí několika jednoduchých kroků.
Pokud nepotřebujete zobrazovat nedávno navštívené položky a místa z důvodu bezpečnosti nebo ochrany soukromí, můžete to snadno vypnout.
Microsoft právě vydal aktualizaci Windows 10 Anniversary Update s mnoha vylepšeními a novými funkcemi. V této nové aktualizaci uvidíte spoustu změn. Od podpory stylusu Windows Ink po podporu rozšíření prohlížeče Microsoft Edge byly výrazně vylepšeny také nabídky Start a Cortana.
Jedno místo pro ovládání mnoha operací přímo na systémové liště.
V systému Windows 10 si můžete stáhnout a nainstalovat šablony zásad skupiny pro správu nastavení Microsoft Edge a tato příručka vám ukáže postup.
Tmavý režim je rozhraní s tmavým pozadím ve Windows 10, které pomáhá počítači šetřit energii baterie a snižuje dopad na oči uživatele.
Hlavní panel má omezený prostor, a pokud pravidelně pracujete s více aplikacemi, může vám rychle dojít místo na připnutí dalších oblíbených aplikací.









