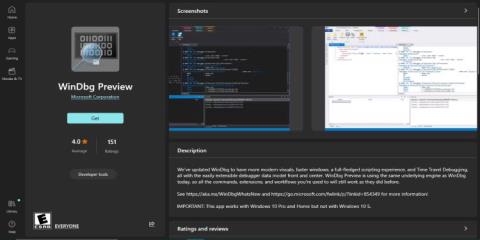Jako uživatel Windows 10 jste se pravděpodobně setkali s technickými problémy s počítačem, od špatného výkonu až po matoucí chybové zprávy, ze kterých se budete drbat na hlavě. Naštěstí vám WinDBG může pomoci s odstraňováním a opravou jakýchkoli problémů.
Následující článek vás provede nezbytnými kroky k efektivnímu používání WinDBG. Tímto způsobem budete s jistotou odstraňovat a řešit technické problémy na počítači se systémem Windows 10.
Vyřešte pády a pády aplikací pomocí WinDBG
Pokud na vašem počítači se systémem Windows 10 dochází k problémům a zhroucení aplikace, zde jsou kroky k vyřešení problému pomocí WinDBG:
1. Nainstalujte WinDBG
Pokud WinDBG teprve začínáte používat, budete si muset stáhnout aplikaci z webu Microsoftu . Jakmile si stáhnete nástroj, nainstalujte jej do počítače.

Náhled WinDBG na Microsoft Store
2. Vytvořte soubor výpisu
Když dojde k selhání aplikace, systém Windows vytvoří soubor výpisu obsahující informace o selhání. Musíte zajistit, aby byl váš počítač nakonfigurován pro vytváření těchto souborů.
Chcete-li to provést, otevřete okno Vlastnosti systému a vyberte kartu Upřesnit . Klikněte na Nastavení v části Spuštění a obnovení , vyberte možnost Zapsat ladicí informace a vyberte Úplný výpis paměti .
3. Načtěte soubor výpisu do WinDBG
Jakmile budete mít soubor výpisu, můžete jej otevřít ve WinDBG. Chcete-li tak učinit, otevřete WinDBG, vyberte Soubor a klikněte na Otevřít soubor výpisu .

Otevřete soubor výpisu ve WinDBG
Nebudete mít problém najít soubor výpisu na vašem počítači. Otevřete jej a nechte WinDBG analyzovat soubor a poté zobrazit informace o problému.
4. Analýza zásobníku volání
Zásobník volání se používá k identifikaci funkce, která problém způsobila. K zobrazení zásobníku volání můžete použít příkaz kb v konzole WinDBG.
Podívejte se na funkci, která se zobrazí v horní části zásobníku hovorů. To je obvykle funkce, která způsobuje problém.
5. Určete příčinu problému
Jakmile identifikujete funkci, která problém způsobuje, musíte analyzovat kód, abyste zjistili, co se stalo. Vyhledejte všechny nesprávně vyřešené ukazatele, prázdné ukazatele nebo jiné chyby paměti.
Chcete-li získat podrobnější informace o problému, můžete také použít příkaz !analyze -v .
6. Odstraňování problémů
Po určení příčiny problému opravte problém v kódu a restartujte aplikaci. Pokud problém souvisí s alokací paměti, použijte vhodné funkce správy paměti a dodržujte doporučené postupy pro správu paměti.
7. Analyzujte nereagující aplikace
WinDBG můžete také použít k analýze a zpracování nereagujících aplikací.
Nejprve připojte WinDBG k procesu nereagující aplikace. Klikněte na Připojit proces v nabídce Soubor a vyberte proces, který způsobuje problém.

Připojte proces k WinDBG
Jakmile je WinDBG připojen k procesu, použijte k analýze zablokování příkaz !analyze -hang . Zobrazí informace o probíhajících vláknech a všech držených zámcích nebo prostředcích.
8. Vyřešte nereagující aplikace
Chcete-li vyřešit zamrzlou aplikaci, musíte určit správné vlákno, které problém způsobuje, a zjistit, na co čeká.
Hledejte všechna blokující volání, která brání dokončení vlákna. Možná budete muset upravit kód, abyste odstranili volání funkcí blokování, abyste se vyhnuli problému.
Diagnostika a ladění zablokování pomocí WinDBG

Okno Správce úloh je nad ostatními okny
Zablokování může být nepříjemné při práci s Windows 10. Objevuje se, když dva nebo více procesů uvízne a čekají na uvolnění prostředků. V důsledku toho nemůže žádný proces pokračovat, což způsobí zastavení celé aplikace.
Níže naleznete praktické kroky, které vám pomohou diagnostikovat a ladit zablokování pomocí WinDBG.
1. Najděte zdroj zablokování
První věc, kterou musíte udělat, je zjistit, která část vašeho počítače chybu uváznutí způsobuje. Správce úloh systému Windows , Sledování prostředků nebo Průzkumník procesů mohou ukázat, které programy se zasekli nebo nereagují.
2. Získejte další informace
Jakmile identifikujete program způsobující zablokování, musíte shromáždit další informace, abyste zjistili, co se děje. Můžete například shromažďovat data o stavu všech vláken a procesů zapojených do uváznutí, stejně jako všechny související soubory protokolu nebo chybové zprávy.
Chcete-li získat tyto informace, použijte příkazy WinDBG, jako jsou !process , !thread a !locks , které poskytují relevantní data uváznutí. Dalším způsobem, jak najít chybové nebo varovné zprávy, je otevřít Prohlížeč událostí Windows , který zaznamenává všechny události na vašem počítači s Windows 10.
3. Analyzujte data
Dalším krokem je analýza shromážděných informací, abyste pochopili, proč došlo k uváznutí. Možná se budete muset podívat na zásobník hovorů nebo hodnoty paměti, ale nebojte se, pokud všemu nerozumíte. K analýze a interpretaci dat použijte příkazy WinDBG jako k , bp nebo dv .
4. Odstraňování problémů
Jakmile najdete příčinu zablokování, je čas napravit chybu. Tento krok může vyžadovat změnu konfigurace nebo nastavení programu, který problém způsobuje.
Po provedení nezbytných změn ověřte pomocí WinDBG, že je problém vyřešen. Pokud si nejste jisti, co dělat, požádejte o pomoc tým podpory vašeho programu.
Ladění dlouhých spouštěcích časů nebo problémů s pomalým spouštěním pomocí WinDBG
Pokud má váš počítač problémy s časy spouštění nebo se spouští pomalu, může to výrazně ovlivnit vaši produktivitu. Tyto problémy mohou nastat kvůli problémům s hardwarem, zastaralými ovladači nebo konflikty softwaru.
Následující kroky vám ukážou, jak pomocí WinDBG opravit pomalé spouštění a další problémy se spouštěním ve Windows 10 .
1. Nakonfigurujte počítač tak, aby vytvořil soubor výpisu paměti
Po instalaci WinDBG musíte nakonfigurovat počítač tak, aby vytvořil soubor výpisu paměti. Výpisy paměti jsou soubory, které obsahují snímek paměti vašeho počítače v době problému a mohou vám pomoci určit příčinu problému.
Chcete-li to provést, stiskněte klávesu Windows + R. Poté zadejte sysdm.cpl a stisknutím klávesy Enter otevřete okno Vlastnosti systému . Poté klikněte na kartu Upřesnit a poté klikněte na tlačítko Nastavení v části Spuštění a obnovení .

Karta Upřesnit v okně Vlastnosti systému
V okně Spuštění a obnovení klikněte na rozevírací nabídku Zapsat informace o ladění a vyberte Úplný výpis paměti . Poté vyberte složku pro uložení souborů výpisu paměti a kliknutím na OK potvrďte změny.

Nakonfigurujte svůj počítač tak, aby vytvořil soubor výpisu paměti
2. Reprodukujte pomalé časy spouštění nebo problémy se spouštěním
Chcete-li diagnostikovat pomalé doby spouštění nebo problémy se spouštěním, musíte problém zopakovat běžným spuštěním počítače a čekáním, až se problém objeví. Váš počítač automaticky vytvoří soubor výpisu paměti, který můžete použít k diagnostice problému.
3. Analyzujte výpis paměti pomocí WinDBG
Jakmile budete mít soubor výpisu paměti, otevřete WinDBG a vyberte Soubor . Poté klikněte na Otevřít soubor výpisu a vyhledejte složku, kde je uložen soubor výpisu paměti.
WinDBG automaticky analyzuje soubor výpisu paměti a shrnuje problém. Poté můžete pomocí příkazů WinDBG dále prozkoumat soubor výpisu a najít konkrétní proces nebo ovladač, který způsobuje problém.
4. Odstraňování problémů
Po určení příčiny pomalého spouštění nebo problémů se spouštěním musíte problém vyřešit. To může zahrnovat aktualizaci ovladačů, odinstalaci problematického softwaru nebo změnu nastavení počítače.
Vyřešte pomalý výkon sítě

Zkontrolujte rychlost sítě
Příčiny pomalého výkonu sítě sahají od selhání hardwaru až po nesprávně nakonfigurovaná nastavení. Proto vám níže uvedené kroky pomohou vyřešit tento problém ve Windows 10 pomocí WinDBG.
1. Identifikujte příznaky
Prvním krokem při řešení pomalého výkonu sítě je identifikace příznaků problému. To může zahrnovat pomalou rychlost stahování nebo odesílání, problémy s přístupem na webové stránky nebo jiné problémy s připojením k síti.
2. Sbírejte diagnostická data
Chcete-li diagnostikovat hlavní příčinu pomalého výkonu sítě, musíte shromažďovat data o vaší síti. Tato data vám mohou pomoci identifikovat ztrátu paketů, vysokou latenci nebo jiné problémy se sítí. Diagnostiku můžete také spustit pomocí vestavěných nástrojů pro diagnostiku sítě Windows.
3. Analyzujte diagnostická data pomocí WinDBG
Chcete-li analyzovat diagnostická data, která jste právě shromáždili, použijte příkaz analyzovat -v ve WinDBG k identifikaci síťových ovladačů nebo systémových komponent, které způsobují pomalý výkon. Pro získání podrobnějších informací o těchto komponentách můžete také použít příkaz lmvm .
4. Proveďte opatření k nápravě problému
Tento krok zahrnuje aktualizaci ovladačů počítače, změnu nastavení sítě nebo odstraňování problémů se síťovým hardwarem.