Jak omezit přístup k Nastavení a Ovládací panely Windows 10
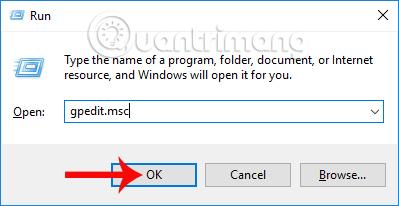
Pro zvýšení zabezpečení počítače a omezení možnosti měnit neoprávněná nastavení můžeme ve Windows 10 zablokovat přístup k Nastavení a Ovládací panely.
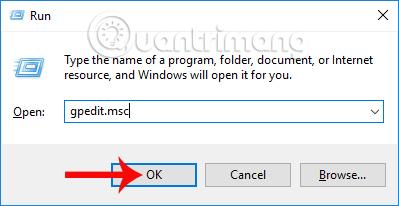
Chcete-li změnit přizpůsobení systému a rozhraní v počítači, otevřete Nastavení a Ovládací panely. Problém je v tom, že v případě, že svůj počítač půjčujete někomu jinému nebo jste správcem systému, je nutné zabránit neoprávněným změnám systému a rozhraní.
V systému Windows 10 můžete zcela zablokovat přístup k Nastavení a Ovládací panely a lze je otevřít pouze s právy správce. Níže uvedený článek uživatele podrobně provede. Pokud používáte Windows 7, můžete se podívat, jak tento ovládací panel deaktivovat .
Metoda 1: Omezte přístup k nastavení pomocí zásad skupiny
Krok 1: Stisknutím kombinace kláves Windows + R otevřete okno Spustit, poté zadejte klíčové slovo gpedit.msc a klikněte na OK .

Krok 2: V rozhraní Editoru místních zásad skupiny se dostaneme k cestě Konfigurace uživatele> Šablony pro správu> Ovládací panely .
Poté klikněte na možnost Zakázat přístup k ovládacím panelům a nastavení počítače (Blokovat přístup k ovládacím panelům a nastavení počítače).

Krok 3: Zobrazí se dialogové okno Zakázat přístup k ovládacímu panelu a nastavení počítače. Zde vyberte možnost Povoleno . Poté klikněte na Použít > OK pro uložení.

Povolili jsme tedy funkci blokování přístupu k Nastavení nebo Ovládací panely v systému Windows 10. Když se uživatel vrátí do hlavního rozhraní a klikne na Nastavení, obdržíte upozornění, jak je uvedeno níže.
Lze zhruba pochopit, že tato akce je zrušena z důvodu omezených práv ovlivňujících počítač. Chcete-li problém vyřešit, obraťte se na správce systému.

V případě, že chceme výše uvedené nastavení odblokovat , stačí přepnout z Enabled na Disabled .
Metoda 2: Zablokujte přístup k nastavení prostřednictvím registru
Tato metoda platí pro verze Windows 10 Home, Single až Pro.
Otevřete dialogové okno Spustit pomocí kombinace kláves Windows + R , poté zadejte klíčové slovo regedit a klikněte na OK .
V rozhraní Editoru registru přistupujeme k níže uvedené cestě ke složce.
HKEY_CURRENT_USER\Software\Microsoft\Windows\CurrentVersion\Policies\ExplorerZde klikněte pravým tlačítkem na složku Průzkumník a vyberte Nový > Hodnota DWORD (32bitová) .

Dále uživatel pojmenuje nový NoControlPanel a stisknutím klávesy Enter uloží. Nakonec dvakrát klikněte na NoControlPanel a poté změňte hodnotu z 0 na 1 v Value data, jak je uvedeno níže.
Když opustíte rozhraní Editoru registru a otevřete Nastavení, zobrazí se také výše uvedená zpráva.
Pro zrušení příkazu k blokování uživatel postupuje podle výše uvedených kroků, ale vrátí se na původní hodnotu 0.

Malý trik, který vám pomůže zabránit akcím ve změně nastavení systému a aplikací v Nastavení a Ovládací panely. Jak odblokovat je také velmi jednoduché, stačí přepnout aktuální nastavení zpět do starého nastavení, dle výše uvedeného článku a máme hotovo.
Přeji vám úspěch!
Kiosk Mode ve Windows 10 je režim pro použití pouze 1 aplikace nebo přístupu pouze k 1 webu s uživateli typu host.
Tato příručka vám ukáže, jak změnit nebo obnovit výchozí umístění složky Camera Roll ve Windows 10.
Úprava souboru hosts může způsobit, že nebudete moci přistupovat k Internetu, pokud soubor není správně upraven. Následující článek vás provede úpravou souboru hosts ve Windows 10.
Snížení velikosti a kapacity fotografií vám usnadní jejich sdílení nebo posílání komukoli. Zejména v systému Windows 10 můžete hromadně měnit velikost fotografií pomocí několika jednoduchých kroků.
Pokud nepotřebujete zobrazovat nedávno navštívené položky a místa z důvodu bezpečnosti nebo ochrany soukromí, můžete to snadno vypnout.
Microsoft právě vydal aktualizaci Windows 10 Anniversary Update s mnoha vylepšeními a novými funkcemi. V této nové aktualizaci uvidíte spoustu změn. Od podpory stylusu Windows Ink po podporu rozšíření prohlížeče Microsoft Edge byly výrazně vylepšeny také nabídky Start a Cortana.
Jedno místo pro ovládání mnoha operací přímo na systémové liště.
V systému Windows 10 si můžete stáhnout a nainstalovat šablony zásad skupiny pro správu nastavení Microsoft Edge a tato příručka vám ukáže postup.
Tmavý režim je rozhraní s tmavým pozadím ve Windows 10, které pomáhá počítači šetřit energii baterie a snižuje dopad na oči uživatele.
Hlavní panel má omezený prostor, a pokud pravidelně pracujete s více aplikacemi, může vám rychle dojít místo na připnutí dalších oblíbených aplikací.









