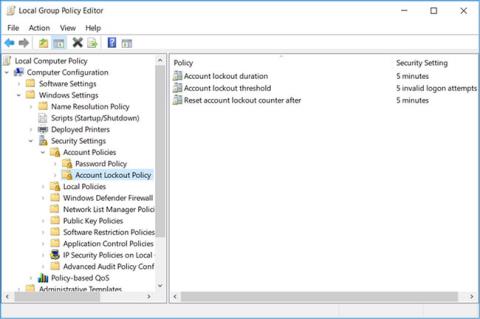Pokud má někdo přístup k vašemu PC, může se pokusit přihlásit k zařízení uhodnutím vašeho hesla. To může představovat vážnou bezpečnostní hrozbu – zvláště pokud úspěšně prolomí vaše heslo. Abyste se před tím ochránili, můžete omezit počet neúspěšných pokusů o přihlášení na vašem PC.
Tato nastavení můžete nakonfigurovat pomocí Editoru místních zásad skupiny nebo Ovládacích panelů. Čtěte dále a zjistěte, jak omezit počet neúspěšných pokusů o přihlášení v systému Windows 10.
Omezte počet neúspěšných pokusů o přihlášení pomocí Editoru místních zásad skupiny
Pokud váš počítač používá Windows 10 Home Edition, musíte se nejprve naučit, jak získat přístup k Editoru místních zásad skupiny ve Windows Home. Jinak u všech ostatních verzí Windows 10 můžete omezit počet neúspěšných pokusů o přihlášení pomocí Editoru místních zásad skupiny následovně.
1. Stiskněte klávesu Windows + R , zadejte gpedit.msc a stisknutím klávesy Enter otevřete Editor místních zásad skupiny .
2. V navigačním podokně na levé straně přejděte na Konfigurace počítače > Nastavení systému Windows > Nastavení zabezpečení > Zásady účtu > Zásady uzamčení účtu .
3. Klepněte na klíč Zásady uzamčení účtu . V pravém podokně uvidíte následující 3 nastavení: Trvání uzamčení účtu, Práh uzamčení účtu a Vynulovat počítadlo uzamčení účtu po .

Klikněte na klíč Zásady uzamčení účtu
Nastavení zásady prahu uzamčení účtu vám umožňuje omezit počet pokusů o přihlášení na vašem PC. Uživatelé nebudou mít přístup k vašemu uzamčenému účtu, dokud účet resetujete nebo dokud nevyprší čas, který jste zadali v nastavení zásad trvání uzamčení účtu .
Chcete-li nakonfigurovat práh uzamčení účtu , musíte nastavit hodnotu od 1 do 999. Toto číslo určuje počet povolených pokusů o přihlášení na vašem PC, než bude váš účet uzamčen. Nastavením hodnoty na 0 se váš účet nezamkne – bez ohledu na to, kolik pokusů o heslo někdo udělá.
1. Chcete-li toto nastavení nakonfigurovat, poklepejte na nastavení zásad prahu uzamčení účtu .
2. Zadejte požadovanou prahovou hodnotu pro uzamčení v poli Účet bude uzamčen po .
3. Klikněte na Použít > OK .

Nakonfigurujte práh uzamčení účtu
Nastavení zásady Vynulovat počítadlo uzamčení účtu po pomáhá určit počet minut, které uplynou, než bude váš účet uzamčen. Toto nastavení nejprve vyžaduje, abyste definovali nastavení zásad prahu uzamčení účtu .
Můžete například nastavit práh uzamčení účtu na 5 pokusů a zásadu Vynulovat počítadlo uzamčení účtu po na 5 minut. To uživateli poskytne 5 pokusů o heslo do 5 minut, než bude účet uzamčen. Při konfiguraci počítadla uzamčení účtu po nastavení zásad můžete zadat číslo od jedné do 99 999 minut .
1. Chcete-li toto nastavení nakonfigurovat, poklepejte na počítadlo uzamčení účtu po nastavení zásad .
2. Zadejte hodnotu do pole Vynulovat počítadlo uzamčení účtu po .
3. Klikněte na Použít > OK .

Instalovat zásady Po vynulování počítadla uzamčení účtu
Nastavení zásad trvání uzamčení účtu určuje, jak dlouho bude váš účet uzamčen, než se automaticky odemkne. Stejně jako nastavení Resetovat čítač uzamčení účtu , toto nastavení vyžaduje, abyste určili hodnotu nastavení prahu uzamčení účtu zásady .
Můžete například nastavit práh uzamčení účtu na 5 pokusů a dobu trvání uzamčení účtu na 5 minut.
Pokud uživatel ve všech 5 pokusech zadá špatné heslo, váš účet bude na 5 minut uzamčen, než se automaticky odemkne. V závislosti na tom, na jak dlouho chcete svůj účet uzamknout, si můžete vybrat hodnotu od jedné do 99 999 minut. Případně můžete vybrat 0, pokud chcete svůj účet zamknout, dokud jej neodemknete ručně.
1. Chcete-li toto nastavení nakonfigurovat, poklepejte na nastavení zásad trvání uzamčení účtu .
2. Zadejte hodnotu do pole Účet je uzamčen pro .
3. Klikněte na Použít > OK .

Nastavit dobu trvání uzamčení účtu zásad
Až budete hotovi, zavřete Editor místních zásad skupiny a restartujte počítač, abyste tyto změny uložili.
Omezte počet neúspěšných pokusů o přihlášení pomocí příkazového řádku
Otevřete příkazový řádek s právy správce .
Chcete-li nakonfigurovat práh uzamčení účtu , zadejte do příkazového řádku následující příkaz :
net accounts /lockoutthreshold:5
Hodnotu v příkazovém řádku můžete nahradit libovolnou hodnotou od 1 do 999 . To určí počet neúspěšných pokusů o přihlášení, které počítač povolí.
Váš účet bude automaticky uzamčen, pokud uživatel zadá nesprávné heslo a překročí prahovou hodnotu uzamčení. Případně můžete vybrat 0 , pokud nechcete svůj účet zamknout bez ohledu na počet neúspěšných pokusů o přihlášení. Po výběru hodnoty stiskněte Enter .
Chcete-li nakonfigurovat Resetovat počítadlo uzamčení účtu , zadejte do příkazového řádku následující příkaz:
net accounts /lockoutwindow:5
Hodnotu v příkazovém řádku můžete nahradit číslem mezi 1 a 99 999 . Tím určíte počet minut, které musí uplynout, než bude váš účet uzamčen. Po výběru hodnoty stiskněte Enter .
Chcete-li nakonfigurovat dobu uzamčení účtu, zadejte do příkazového řádku následující příkaz:
net accounts /lockoutduration:5
Hodnotu v příkazovém řádku můžete nahradit číslem od 1 do 99 999. To určí, jak dlouho bude váš účet uzamčen, než se automaticky odemkne. Pokud nastavíte hodnotu na 0 , váš účet bude uzamčen, dokud jej ručně neodemknete. Po výběru hodnoty stiskněte Enter .
Až budete hotovi, zavřete příkazový řádek a restartujte počítač, aby se změny uložily.
Doufám, že jste úspěšní.