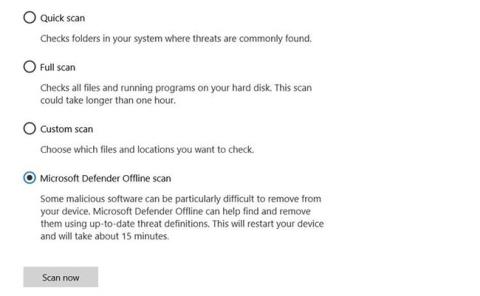Microsoft Defender je výkonný antivirový software, který nabízí řadu důležitých funkcí zabezpečení. Kromě standardní antivirové ochrany vám Microsoft Defender nabízí také některé docela šikovné doplňky, které v jiných nejlépe hodnocených antivirech chybí .
Dnes Quantrimang.com se čtenáři přezkoumá funkci offline skenování programu Microsoft Defender a způsob, jak můžete tuto funkci použít k odstranění malwaru z Windows 10.
Kdy byste měli používat offline skenování v aplikaci Microsoft Defender?
Microsoft způsobil revoluci v programu Microsoft Defender (dříve Windows Defender) pro Windows 10. Nyní je to nejpokročilejší bezpečnostní platforma typu vše v jednom pro uživatele Windows. Offline skenování je jednou z mnoha nových funkcí, které Microsoft postupně integroval do programu Microsoft Defender.
Takže, co přesně dělá tuto funkci offline skenování tak výkonnou?
Microsoft Defender Offline provádí hlubokou offline kontrolu vašeho počítače. Offline skenování hledá viry, trojské koně a další malware, které antivirový software nemusí detekovat, když je spuštěn Windows. Čisté prostředí bez dalších programů a procesů umožňuje programu Microsoft Defender prohledat váš počítač a správně detekovat a odstranit malware.
Mnoho malwaru běží na pozadí a někdy ani ten nejlepší antivirový software nedokáže detekovat vysoce odolný a problematický malware. Rootkity skryté během procesu spouštění lze také detekovat pomocí offline skenování. Offline skenování Microsoft Defender dělá skvělou práci při odstraňování malwaru a ochraně vašeho počítače před dalším poškozením.
Jak používat Microsoft Defender Offline v systému Windows 10
Offline skenování ve Windows 10 můžete spustit jen několika kliknutími, ale celé skenování trvá asi 15 minut. Před zahájením offline skenování nezapomeňte uložit veškerou neuloženou práci a důležité soubory.
Metoda 1: Spusťte skenování Microsoft Defender offline pomocí zabezpečení Windows
První způsob, jak spustit Microsoft Defender Offline Scan, je poměrně jednoduchý:
1. V nabídce Start vyhledejte položku Zabezpečení systému Windows a vyberte nejvhodnější výsledek.
2. Přejděte na Ochrana před viry a hrozbami > Možnosti kontroly .
3. Vyberte Offline kontrolu Microsoft Defender a klikněte na Skenovat nyní.
4. V dialogovém okně, které se zobrazí, klepněte na tlačítko Skenovat.

Začněte skenovat Microsoft Defender Offline pomocí zabezpečení Windows
Windows 10 se poté restartuje a během spouštění začne offline skenování malwaru. Obrazovka Windows Defender Antivirus a okno příkazového řádku zobrazí průběh offline kontroly.
Metoda 2: Spusťte offline kontrolu programu Microsoft Defender pomocí prostředí PowerShell
PowerShell je rámec pro správu napříč platformami integrovaný do operačního systému Windows. Microsoft Defender můžete snadno spravovat pomocí PowerShellu a dokonce provádět offline kontroly pomocí jediného příkazu.

Spusťte offline kontrolu programu Microsoft Defender pomocí PowerShellu
Zde je návod, jak použít PowerShell k provedení kontroly Microsoft Defender offline:
1. Do vyhledávacího řádku nabídky Start zadejte příkaz windows powershell .
2. Klepněte pravým tlačítkem myši na Windows PowerShell a vyberte Spustit jako správce .
3. Zadejte následující příkaz do konzoly PowerShell a stiskněte Enter :
Start -MpWDOScan
Váš počítač se poté restartuje a proběhne offline kontrola.
Výsledky skenování
Poté, co program Microsoft Defender dokončí kontrolu offline, můžete výsledky kontroly zobrazit v části Zabezpečení systému Windows > Ochrana před viry a vlákna > Historie ochrany .
Jak používat offline skenování malwaru v systému Windows 7/8.1
V systémech Windows 7 a Windows 8.1 je proces spuštění offline kontroly zcela odlišný. Nejprve si musíte stáhnout Windows Defender Offline, vytvořit zaváděcí USB nebo CD/DVD a poté spustit nástroj Windows Defender v počítači. Windows Defender Offline poté v „čistém“ prostředí prohledá váš počítač na přítomnost malwaru.
Spusťte offline kontrolu malwaru v systému Windows 7/8.1 takto:
1. Stáhněte si 32bitový nebo 64bitový nástroj Windows Defender Offline v závislosti na vašem systému.
2. Spusťte instalaci a vytvořte instalační médium na USB/CD/DVD.
3. Restartujte počítač a zaveďte systém z vybraného média. Windows Defender Offline nyní zkontroluje a odstraní malware z vašeho počítače.
Odstraňte malware pomocí aplikace Microsoft Defender Offline
Microsoft Defender Offline je užitečný nástroj, který pomáhá odstranit přetrvávající malware z vašeho počítače. Běží v důvěryhodném prostředí, kde se malware nemůže skrývat za procesy na pozadí nebo jiné programy.
Použijte Microsoft Defender Offline k ochraně vašeho PC před nebezpečným malwarem, který může zničit data a ovlivnit hladké fungování vašeho PC!
Přeji vám úspěch!