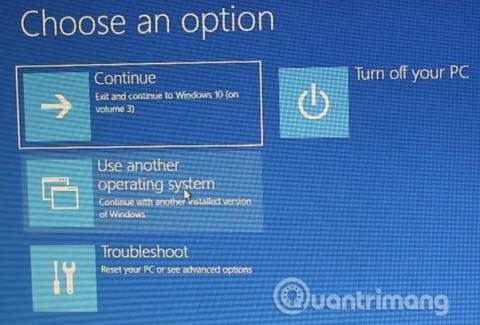Spustili jste někdy jiný operační systém vedle operačního systému Windows ? Duální spouštění je skvělý způsob, jak vyzkoušet nový operační systém, aniž by došlo k ohrožení vaší verze Windows. Pomocí vestavěného správce spouštění si můžete vybrat mezi verzemi operačního systému.
Po chvíli se však rozhodnete, že už druhý operační systém používat nechcete, tak co dělat? Existuje snadný způsob, jak odstranit přidanou položku operačního systému ze správce spouštění, aby nezpůsobil zmatek při každém spuštění počítače? Tento článek vám ukáže způsoby, jak odstranit staré možnosti spouštění ze spouštěcí nabídky.
Co je Správce spouštění systému Windows?
Windows Boot Manager je malá část softwaru, která se spouští během spouštění systému. Kód booteru se načte při zavádění aktivního systémového oddílu , někdy je označen jako System Reserved , abyste jej omylem nepřepsali. Správce spouštění pomáhá při spuštění instalace systému Windows.
Pokud je ve správci spouštění pouze jedna verze systému Windows, systém zavede tento operační systém bez zobrazení obrazovky pro výběr spouštění. Když však nainstalujete jiný operační systém, tento proces se změní a umožní vám spustit požadovaný operační systém.
Spouštěcí konfigurační data
Moderní verze Windows ukládají Boot Configuration Data (BCD) do databáze podobné registru. Dříve jste spravovali možnosti spouštěcí obrazovky pomocí malého souboru boot.ini (a zavaděče Windows NT, ntldr ). Nezabezpečený textový soubor je však zranitelný vůči útoku, takže toto bylo změněno na univerzálnější, ale bezpečnější řešení.
BCD navíc poskytuje systémy BIOS i EFI pro úpravu konfiguračních dat pomocí nástroje pro úpravu možností spouštění, jako je BCDEdit. Zde jsou 4 způsoby, jak odebrat možnosti spouštění ze spouštěcí nabídky.
Jak odebrat možnosti spouštění ze spouštěcí nabídky
1. Skrýt možnosti
Toto první řešení neodstraní úplně spouštěcí položku, ale tuto možnost můžete skrýt pomocí stavové nabídky Windows Advanced.
Stisknutím klávesy Windows + I otevřete panel Nastavení , přejděte do části Aktualizace a zabezpečení > Obnovení a v části Pokročilé spuštění vyberte možnost Restartovat nyní (nebo stiskněte Shift a vyberte možnost Restartovat v nabídce Start . Poznámka, tím se systém okamžitě spustí, takže před stisknutím tohoto tlačítka musíte uložit důležité dokumenty.

Vyberte Použít jiný operační systém > Změnit výchozí nastavení . Zde můžete nastavit obrazovku časovače Windows Boot Manager a také vybrat možnost Vybrat výchozí operační systém . Výběrem výchozího operačního systému se neodstraní další nastavení, ale Správce spouštění tento operační systém nezobrazí při každém spuštění systému.
Alternativní metoda: Použijte MSConfig
Stejného výsledku můžete dosáhnout pomocí okna Konfigurace systému Windows . Udělejte to zadáním mscon do vyhledávacího pole nabídky Start a výběrem příslušného výsledku a poté otevřete kartu Boot . Můžete nastavit výchozí operační systém, úvodní obrazovku a další možnosti spouštění. Případně můžete odstranit starou položku z procesu spouštění, ale ve skutečnosti ji neodstraníte ze systému.

2. Pomocí BCDEdit odeberte možnost spouštění ve správci spouštění
BCDEdit je vestavěný nástroj pro úpravu boot manageru. Všimněte si, že odstranění nesprávné spouštěcí položky může vést k vážným následkům, takže byste měli pečlivě zkontrolovat každou úpravu zde, než stisknete Enter .
Do vyhledávacího pole nabídky Start zadejte cmd , klikněte pravým tlačítkem na Příkazový řádek a vyberte Spustit jako správce . Když se otevře okno příkazového řádku, zadejte bcdedit /export c:\bcdbackup a vytvořte zálohu nastavení BCD. Dále zadejte bcdedit /v a zobrazí se seznam dostupných zavaděčů v systému. Obrázek níže je výsledkem spuštění příkazu v systému počítače.

Část Správce spouštění systému Windows popisuje umístění správce spouštění spolu s dalšími identifikátory. Část Windows Boot Loader popisuje zavaděč Windows 10 pro tento systém, jedinečný identifikátor, kde najít winload.exe , abyste mohli pokračovat v hledání spouštěcího procesu, zda má oddíl povolenou obnovu a kořenový systémový adresář.
Pokud máte nainstalovaných více operačních systémů Windows, zde najdete informace o bootloaderu. Zobrazí se typ operačního systému spolu s popisem. V samostatném podokně se navíc objeví Legacy OS Loader .
Zkopírujte identifikátor (dlouhý řetězec alfanumerických znaků) bootloaderu, který chcete odstranit. Nyní zadejte příkaz bcdedit /delete {identifikátor} . Znovu zkontrolujte, zda máte správný záznam, a poté stisknutím klávesy Enter smažte.
3. Použijte Visual BCD Editor
Pokud máte pocit, že je pro vás příkazový řádek příliš obtížný, můžete použít Visual BCD Editor. Visual BCD Editor spouští řadu příkazů BCDEdit v intuitivním a snadno použitelném rozhraní. Získáte stejné zkušenosti a funkce jako při použití BCDEdit v příkazovém řádku, ale nemusíte se starat o správné zadávání příkazů.

Chcete-li odstranit starou položku při spuštění, stáhněte a nainstalujte Visual BCD Editor a poté jej otevřete. Tento nástroj bude nějakou dobu trvat, než prohledá systém. V možnostech vlevo uvidíte Bcdstore > Loaders > [vaše možnosti bootloaderu] , vyberte bootloader, který chcete odstranit, a poté stiskněte Delete v dolní části informačního panelu vpravo.
4. Odeberte možnost EFI boot manager pomocí BCDEdit
Pokud má boot manager EFI spoustu starých zaváděcích položek Linuxu (ačkoli nezpůsobují žádné problémy, časem budou uživatele obtěžovat), můžete tyto položky smazat pomocí Use BCDEdit.
Zavaděč EFI je součástí balíčku pro správu firmwaru UEFI. Tento zavaděč se zobrazí, pokud jste někdy spouštěli z USB nebo alternativního média, a obvykle se k němu dostanete stisknutím funkční klávesy během procesu spouštění.
Chcete-li odstranit staré položky EFI, otevřete příkazový řádek jako správce, zadejte bcdedit /enum firmware a stiskněte Enter . Na rozdíl od příkazu používaného pro Windows Boot Manager příkaz „ enum firmware “ zobrazí seznam všech objektů obsažených v úložišti BCD, včetně instalací Linuxu. Na obrázku níže je seznam firmwaru notebooku:

Existují položky pro Ubuntu a openSUSE, které se již nepoužívají. Zkopírujte identifikátor položky firmwaru, kterou chcete odstranit, a spusťte následující příkaz bcdedit /delete {identifier} .

Správce spouštění systému Windows je nyní zbaven starých zaváděcích položek.
Přeji vám úspěch!
Vidět víc: