Jak odstranit historii polohy v systému Windows 11

Existují dva způsoby, jak smazat historii polohy v systému Windows 11.

Pokud chcete smazat historii polohy ve Windows 11, Tips.BlogCafeIT vám pošlou dva způsoby, jak to udělat. První způsob využívá Nastavení Windows a druhý způsob je použití aplikace Windows Mapy.
Jednou z nejlepších věcí na Windows 11 je, že jej můžete používat jako mobilní platformu. Můžete si například nainstalovat a používat aplikace pro Android, používat aplikaci Windows Maps... Mapy Windows jsou velmi užitečná aplikace, když potřebujete vyhledat místo, chtít trasu z jednoho místa na druhé, sledovat dopravní informace, číst recenze.. .
Kdykoli hledáte místo v aplikaci Mapy Windows, systém Windows 11 uloží tato data do systému. To přináší výhody i nevýhody. Výhodou je, že můžete rychle vyhledat dříve hledaná místa z vaší historie. Nevýhodou je, že ostatní lidé mohou vidět, která místa jste hledali v aplikaci Windows Mapy na vašem počítači.
Pokud vás nevýhody obtěžují více než výhody, můžete smazat historii polohy v počítači.
Jak odstranit historii polohy v systému Windows 11 pomocí Nastavení
Chcete-li odstranit historii polohy v systému Windows 11 pomocí Nastavení, postupujte takto:
Krok 1 : Stisknutím kláves Win + I otevřete Nastavení.
Krok 2 : Kliknutím na Soukromí a zabezpečení na levém postranním panelu otevřete stránku ochrany osobních údajů a zabezpečení.
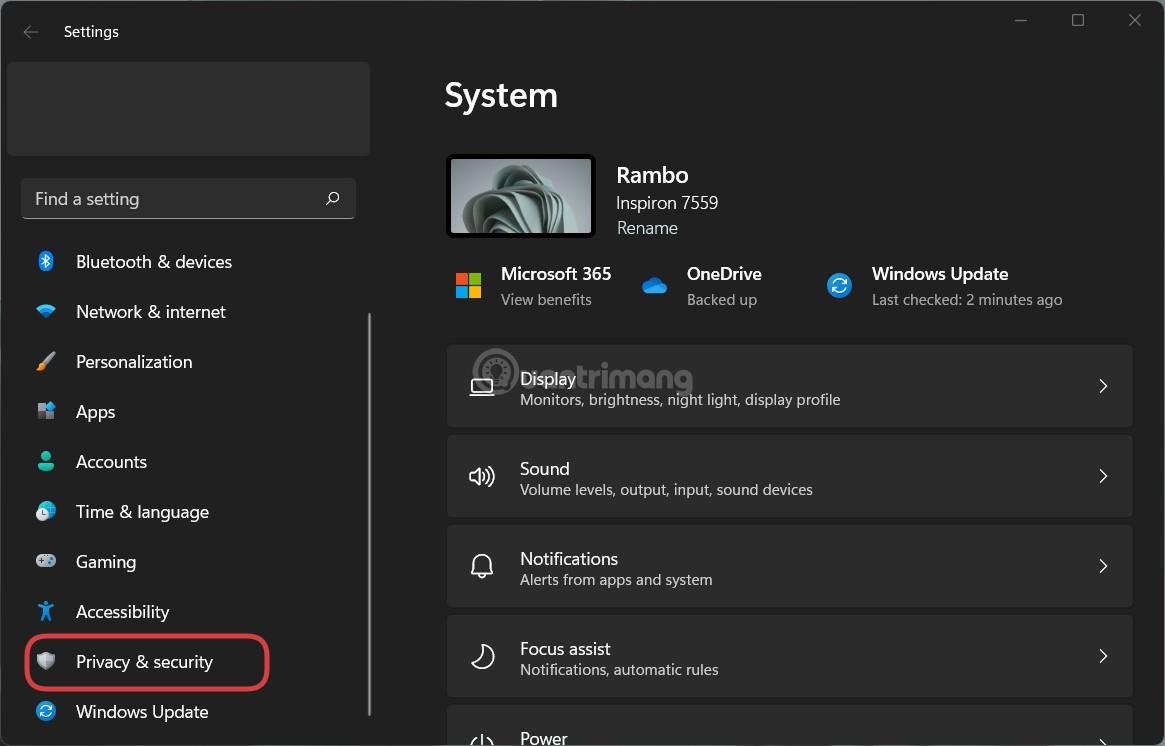
Krok 3 : Klikněte na Umístění v pravé liště.
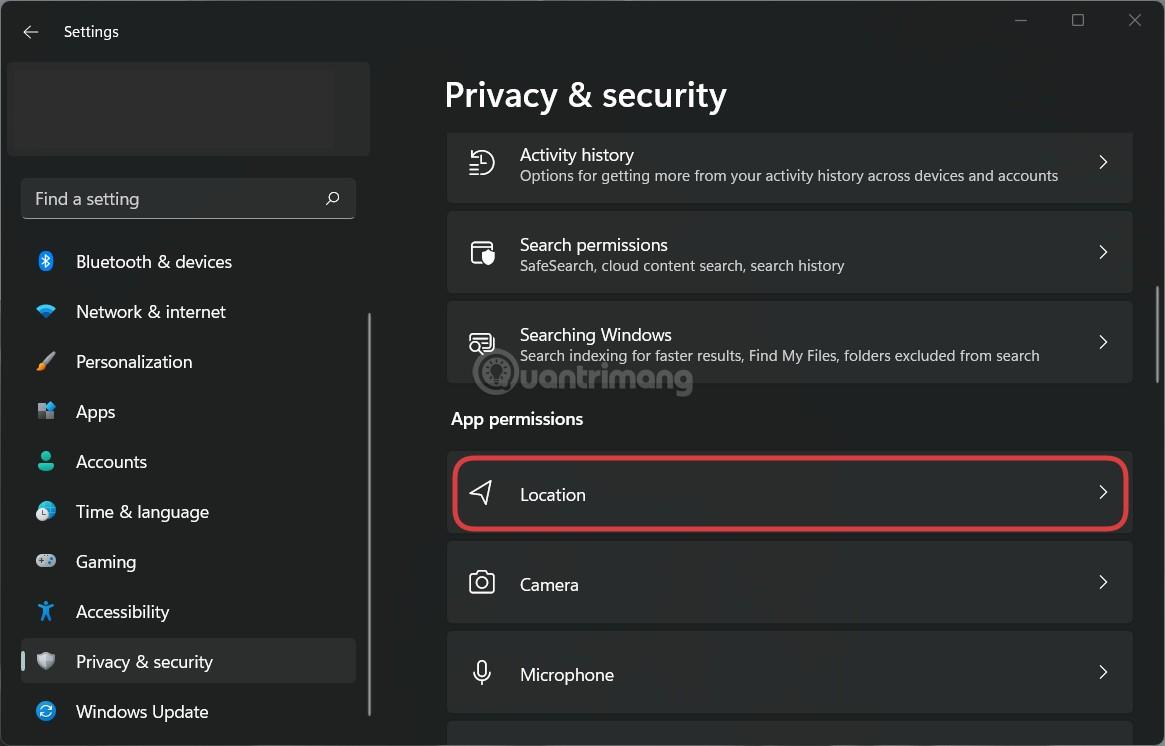
Krok 4 : Vyhledejte možnost Historie polohy .
Krok 5 : Klepnutím na tlačítko Vymazat odstraníte historii polohy.
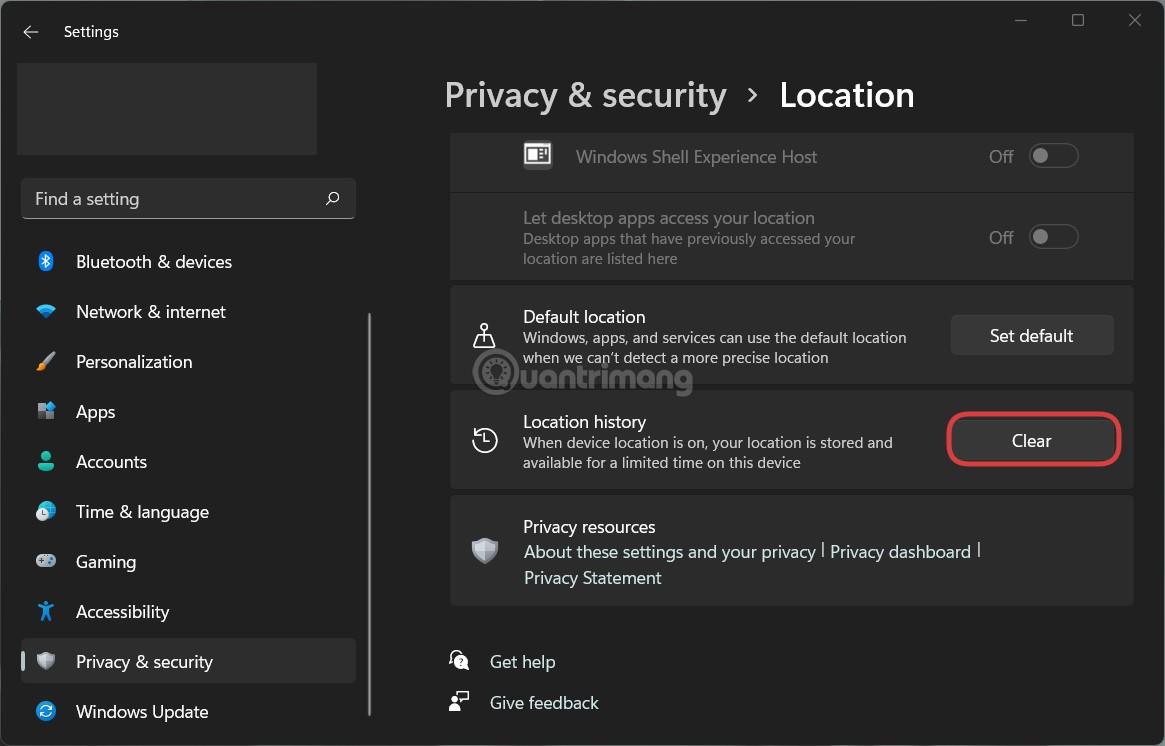
Nejprve musíte v počítači otevřít Nastavení. Chcete-li to provést, musíte stisknout kombinaci kláves Win + I. Dále přejděte na kartu Soukromí a zabezpečení .
Zde vyhledejte nabídku Umístění. Klikněte na něj a poté najděte možnost Historie polohy . Uvidíte tlačítko Vymazat a stačí na něj klepnout, abyste vymazali historii polohy.
Jak odstranit historii polohy v systému Windows 11 pomocí aplikace Mapy Windows
Chcete-li odstranit historii polohy v systému Windows 11 pomocí aplikace Mapy systému Windows, postupujte takto:
Krok 1 : Stisknutím kláves Win + S nebo Win + Q otevřete okno pro vyhledávání ve Windows 11.
Krok 2 : Do vyhledávacího pole zadejte Mapy .
Krok 3 : Klikněte na aplikaci Mapy ve výsledcích vyhledávání.
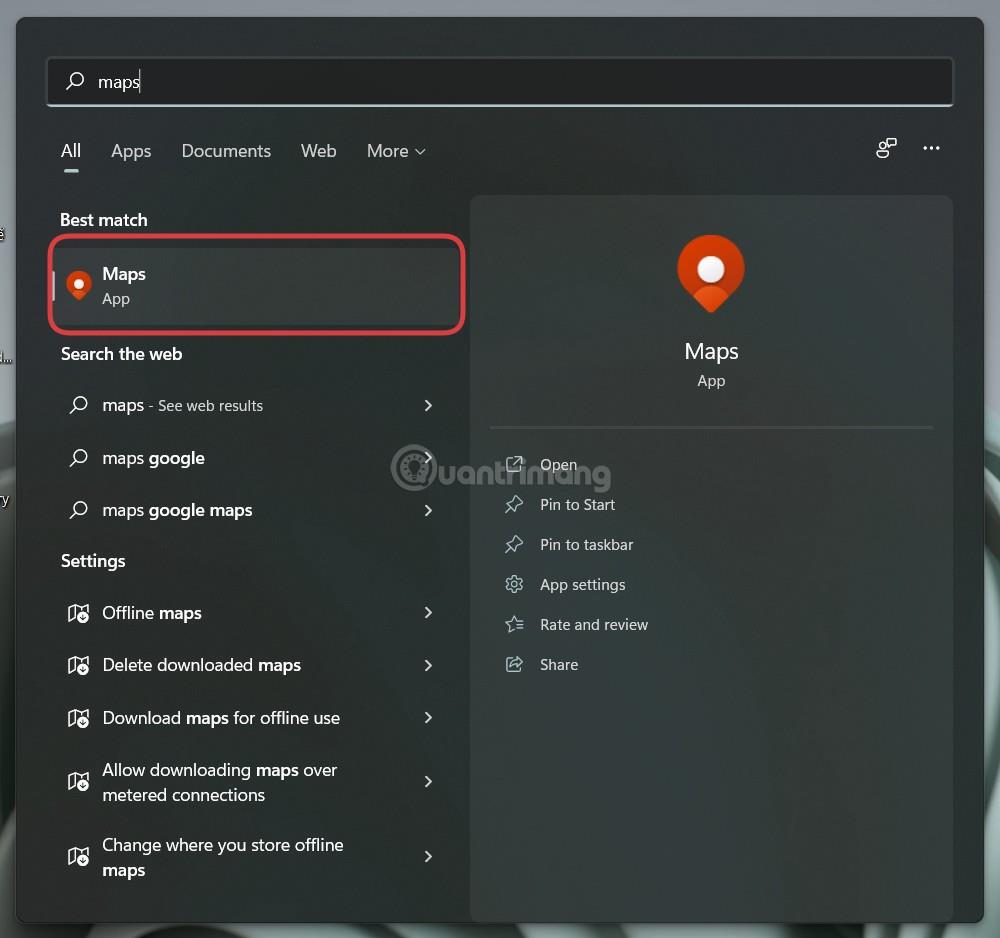
Krok 4 : Klikněte na ikonu nabídky se třemi tečkami a vyberte Nastavení.
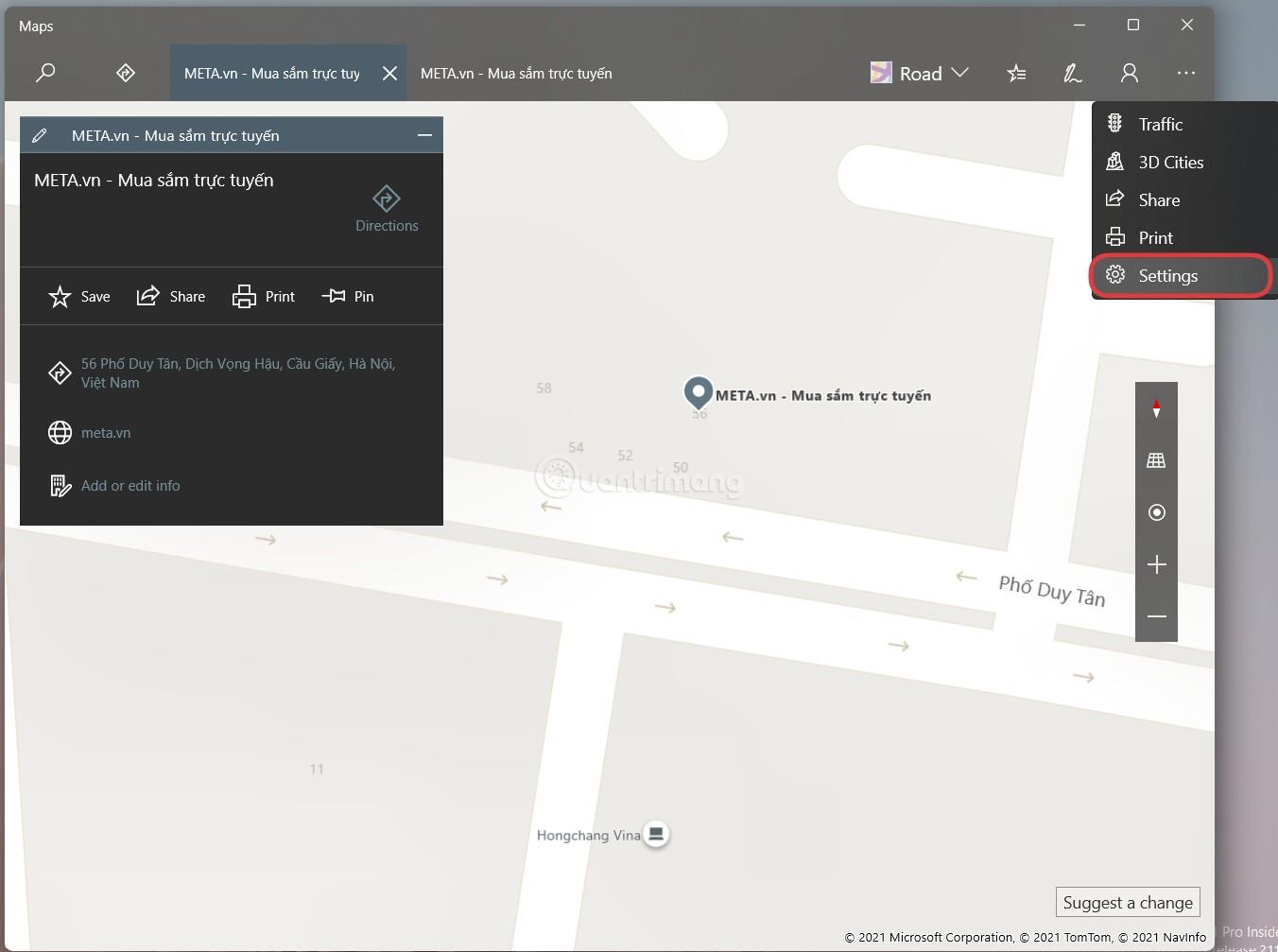
Krok 5 : Vyhledejte sekci Oprávnění.
Krok 6 : Klikněte na tlačítko Odstranit historii .
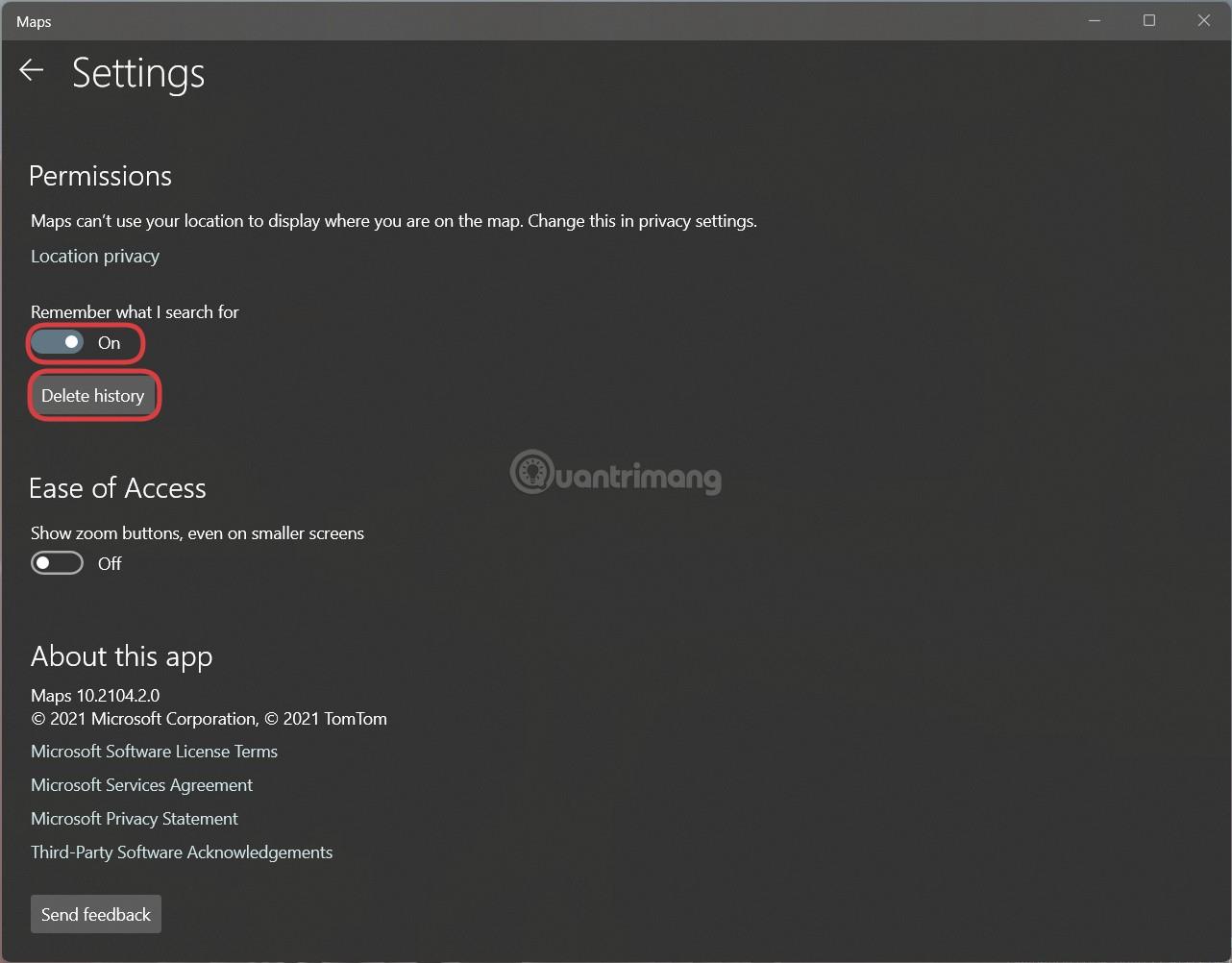
Poznámka: Pokud nemáte aplikaci Windows Maps, můžete si ji stáhnout z obchodu Microsoft Store. Mapám také můžete zabránit v ukládání toho, co hledáte, přepnutím možnosti Zapamatovat si, co hledám z Zapnuto na Vypnuto.
Jak vypnout služby určování polohy v systému Windows 11
Lokalizační služby Windows 11 můžete kdykoli vypnout pomocí Nastavení. Stisknutím kláves Win + I otevřete Nastavení a poté přejděte na Soukromí a zabezpečení > Umístění . Zde najdete možnost Lokalizační služby . Pomocí přepínače zapněte nebo vypněte služby určování polohy v počítači.
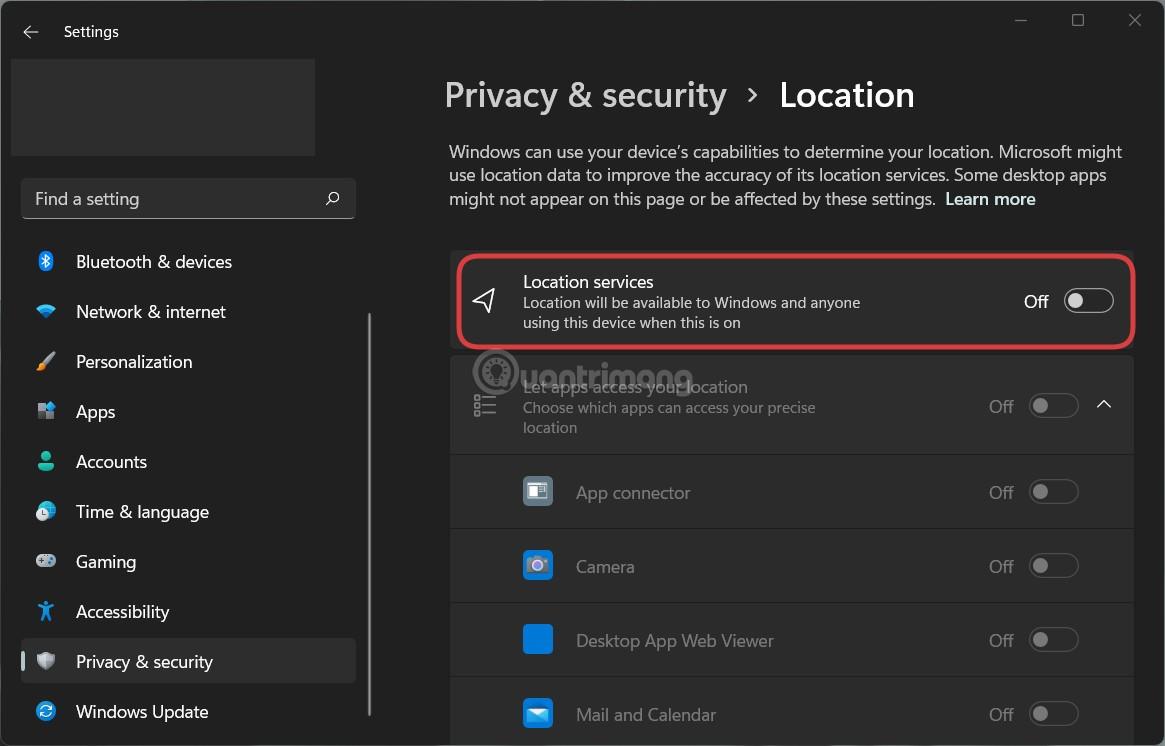
Jak změnit umístění v systému Windows 11
Ve Windows 11 můžete nastavit a změnit výchozí umístění pomocí Nastavení a aplikace Mapy Windows. Opakovaným stisknutím Win + I otevřete Nastavení a poté přejděte na Soukromí a zabezpečení > Umístění . Dále klikněte na tlačítko Nastavit výchozí a vyberte umístění v aplikaci Mapy Windows, aby bylo nastaveno jako výchozí.
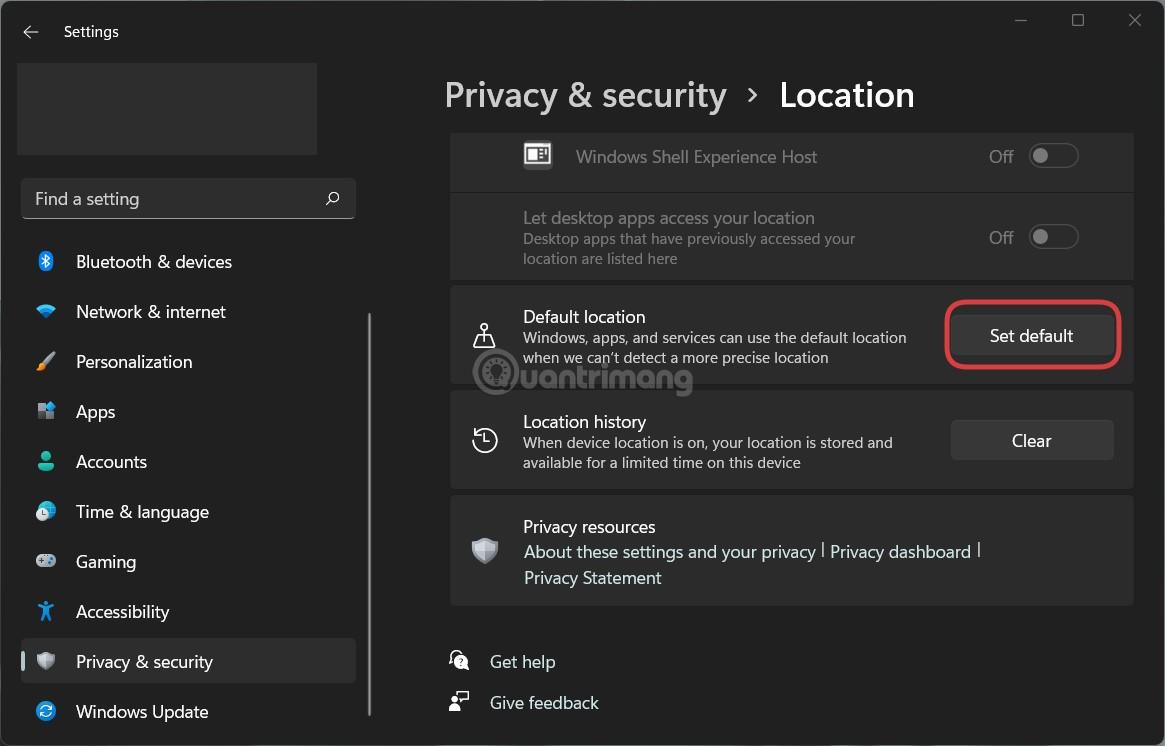
Doufám, že výše uvedený článek vám bude užitečný!
Kiosk Mode ve Windows 10 je režim pro použití pouze 1 aplikace nebo přístupu pouze k 1 webu s uživateli typu host.
Tato příručka vám ukáže, jak změnit nebo obnovit výchozí umístění složky Camera Roll ve Windows 10.
Úprava souboru hosts může způsobit, že nebudete moci přistupovat k Internetu, pokud soubor není správně upraven. Následující článek vás provede úpravou souboru hosts ve Windows 10.
Snížení velikosti a kapacity fotografií vám usnadní jejich sdílení nebo posílání komukoli. Zejména v systému Windows 10 můžete hromadně měnit velikost fotografií pomocí několika jednoduchých kroků.
Pokud nepotřebujete zobrazovat nedávno navštívené položky a místa z důvodu bezpečnosti nebo ochrany soukromí, můžete to snadno vypnout.
Microsoft právě vydal aktualizaci Windows 10 Anniversary Update s mnoha vylepšeními a novými funkcemi. V této nové aktualizaci uvidíte spoustu změn. Od podpory stylusu Windows Ink po podporu rozšíření prohlížeče Microsoft Edge byly výrazně vylepšeny také nabídky Start a Cortana.
Jedno místo pro ovládání mnoha operací přímo na systémové liště.
V systému Windows 10 si můžete stáhnout a nainstalovat šablony zásad skupiny pro správu nastavení Microsoft Edge a tato příručka vám ukáže postup.
Tmavý režim je rozhraní s tmavým pozadím ve Windows 10, které pomáhá počítači šetřit energii baterie a snižuje dopad na oči uživatele.
Hlavní panel má omezený prostor, a pokud pravidelně pracujete s více aplikacemi, může vám rychle dojít místo na připnutí dalších oblíbených aplikací.









