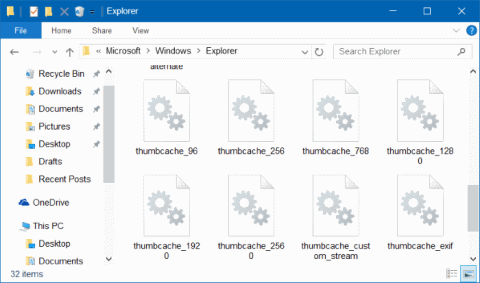Windows 10 také vytváří a ukládá kopie miniatur ze všech dokumentů, videí a obrázků ve vašem počítači, aby uživatelům ukázal, že si mohou prohlédnout a vybrat požadované soubory, obrázky a dokumenty.
1. Co je mezipaměť miniatur?
Mezipaměť miniatur je v podstatě jen kopie miniatur obrázků ze všech textových dokumentů, obrázků a videí uložených v jednom souboru.
Windows 10 také vytváří a ukládá kopie miniatur ze všech dokumentů, videí a obrázků ve vašem počítači, aby uživatelům ukázal, že si mohou prohlédnout a vybrat požadované soubory, obrázky a dokumenty.
Jinými slovy, pokaždé, když otevřete složku, která obsahuje videa, textové dokumenty a obrázky, systém Windows uloží miniatury, které používáte, místo toho, abyste museli vytvářet novou miniaturu.
V systému Windows 10 jsou soubory miniatur mezipaměti uloženy v cestě:
C:\Users\UserName \AppData\Local\Microsoft\Windows\Explorer.
Při procházení výše uvedené cesty můžete ve složce Průzkumník zrušit zaškrtnutí možnosti Zobrazit skryté soubory operačního systému a zobrazit všechny skryté soubory a složky.
V některých případech však systém Windows 10 nezobrazuje palce nebo zobrazuje rozmazané palce jednoho souboru nebo mnoha souborů, je pravděpodobné, že je palec poškozen.

V takovém případě musíte vymazat mezipaměť miniatur.
2. Níže jsou uvedeny 3 způsoby, jak odstranit mezipaměť miniatur ve Windows 10
1. Odstraňte miniatury mezipaměti pomocí nástroje Vyčištění disku
Krok 1:
Do pole Hledat na hlavním panelu nebo v nabídce Start zadejte klíčové slovo Vyčištění disku a stisknutím klávesy Enter otevřete nástroj Vyčištění disku.

Krok 2:
V okně rozhraní Výběr disku vyberte systémovou jednotku (jednotku, na kterou instalujete Windows 10, obvykle jednotku C) a klikněte na OK .


Krok 3:
Nyní se na obrazovce objeví dialogové okno. Zde pouze vyberete jednotlivou položku Miniatura a poté klepnutím na OK odstraníte mezipaměť miniatur.
Poznámka: Chcete-li odstranit data z mezipaměti miniatur, vyberte pouze položku Miniatura.

Na obrazovce se objeví potvrzovací dialogové okno. Kliknutím na Ano souhlasíte.

Systém Windows na požádání automaticky vytvoří nové miniatury.
2. Odstraňte miniatury mezipaměti pomocí aplikace třetí strany
Existuje mnoho nástrojů a aplikací, které můžete použít k odstranění souborů miniatur mezipaměti. Jednou z těch aplikací, které můžete použít, je Thumbnail Database Cleaner.
K odstranění souborů miniatur použijte nástroj Thumbnail Database Cleaner
Krok 1:
Stáhněte si Thumbnail Database Cleaner do svého počítače.
Stáhněte si Thumbnail Database Cleaner do svého zařízení zde .
Krok 2:
Pokračujte v instalaci a spuštění aplikace. Klikněte na Procházet a vyberte systémovou jednotku (jednotku, na které je nainstalován systém Windows 10).
Krok 3:
Klepnutím na tlačítko Zahájit hledání zahájíte hledání souborů miniatur mezipaměti.

Krok 4:
Zkontrolujte všechny soubory miniatur a kliknutím na Vyčistit smažte soubory miniatur mezipaměti.
3. Pomocí příkazového řádku vymažte mezipaměť miniatur
Stejně jako jiné soubory můžete soubory miniatur mezipaměti odstranit pomocí příkazového řádku.
Krok 1:
Ukončete všechny spuštěné programy a aplikace, včetně Průzkumníka souborů.
Krok 2:
Klikněte pravým tlačítkem na tlačítko Start a poté klikněte na Příkazový řádek (Admin) .
Když se zobrazí oznámení Řízení uživatelských účtů (UAC), klikněte na Ano .
Krok 3:
V okně Příkazový řádek zadejte níže uvedený příkazový řádek a stiskněte Enter:
cd /d %userprofile%\AppData\Local\Microsoft\Windows\Explorer
Krok 4:
Napište attrib -h thumbcache_*.db a stiskněte Enter.
Krok 5:
Nakonec zadejte del thumbcache_*.db a stisknutím klávesy Enter odstraňte všechny soubory mezipaměti miniatur.
Po dokončení procesu restartujte počítač
Podívejte se na některé další články níže:
Hodně štěstí!