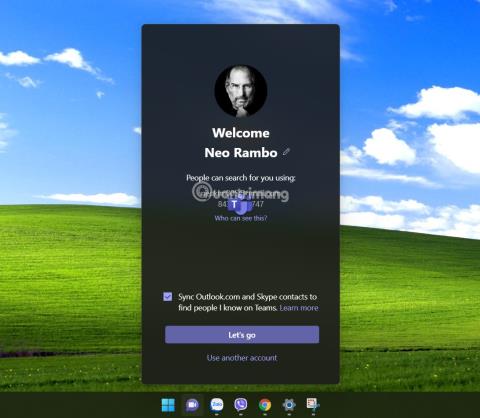Pokud používáte jiné online platformy pro výuku a schůzky, jako je Zoom a Google Meet a necítíte se dobře s Microsoft Teams ve Windows 11 , můžete je odebrat podle těchto pokynů.
Připojte se prosím k Tips.BlogCafeIT od nejlehčí části, která zabrání spuštění Microsoft Teams s Windows 11, až po nejtěžší část úplného odstranění Microsoft Teams z Windows 11.

Jak zabránit spuštění Microsoft Teams s Windows 11
Ve výchozím nastavení je Microsoft Teams nainstalován pro spuštění s Windows 11. To může být pro některé uživatele nepříjemné. Pokud tedy stále chcete zachovat Teams bez obtěžování, můžete zabránit spuštění této aplikace se systémem Windows 11.
Zde je postup:
Krok 1 : Stisknutím kláves Win + I otevřete Nastavení a poté otevřete Aplikace

Krok 2 : V rozhraní nastavení aplikací přejděte dolů a klikněte na Startup
Krok 3 : Zde uvidíte seznam aplikací, které mají povoleno/nesmí se spouštět se systémem Windows. Najděte Microsoft Teams a přepněte přepínač do polohy Vypnuto.

Jak odebrat ikonu Microsoft Teams z hlavního panelu
Po instalaci systému Windows 11 se na hlavním panelu zobrazí ikona Microsoft Teams. Tuto ikonu můžete odstranit tak, že na ni kliknete pravým tlačítkem a vyberete Skrýt na hlavním panelu .

Chcete-li jej znovu zobrazit, klikněte pravým tlačítkem na Hlavní panel a vyberte Nastavení hlavního panelu .

Zde přesuňte ovládací tlačítko v sekci Chat do polohy Zapnuto , abyste jej znovu zobrazili.

Jak úplně odebrat Microsoft Teams z Windows 11
Pokud nemáte v úmyslu používat Microsoft Teams, můžete tuto aplikaci zcela odebrat z počítače se systémem Windows 11. Zde je postup:
Krok 1 : Stisknutím kláves Win + I otevřete Nastavení a poté přejděte do části Aplikace > Aplikace a funkce .

Krok 2 : Přejděte dolů a vyhledejte Microsoft Teams a poté klikněte na tři svislé tečky na pravé straně obrazovky.

Krok 3 : Kliknutím na Odinstalovat odinstalujte Microsoft Teams.

Hodně štěstí!