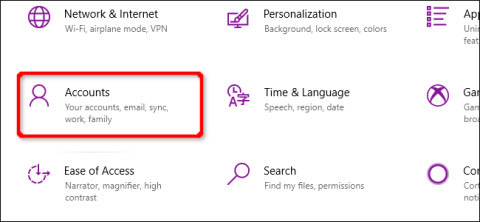Windows 10 se může pochlubit sadou bezpečnostních funkcí, které udrží váš počítač v bezpečí. Co když ale potřebujete smazat heslo nebo bezpečnostní klíč? Tento článek vám ukáže, jak odebrat PIN a další možnosti přihlášení v systému Windows 10.
Tato příručka také odstraňuje rozpoznávání obličeje, skenování otisků prstů a bezpečnostní klíče. Vzhledem k tomu, že nelze odstranit heslo, tento článek také obsahuje pokyny k odebrání účtu z počítače se systémem Windows 10. Vždy si můžete vytvořit další účet bez přidruženého hesla.
Odstraňte PIN, rozpoznání obličeje nebo otisk prstu
Klikněte na tlačítko Windowsa poté výběrem ikony ozubeného kola na levém okraji nabídky Start otevřete aplikaci Nastavení .

V dalším okně klikněte na Účty .

Ve výchozím nastavení se v části Účet otevře Vaše informace . V nabídce klikněte na Možnosti přihlášení a poté na Windows Hello PIN uvedený vpravo. Tato část se rozbalí a zobrazí tlačítko Odebrat . Klikněte na to.

Windows 10 zobrazí varování, potvrďte opětovným kliknutím na tlačítko Odebrat .

Tento krok odstraní rozpoznávání obličeje a otisků prstů podobně jako odstranění PIN kódu. Stačí vybrat Window Hello Face nebo Windows Hello Finger a poté postupujte podle výše uvedených kroků pro odstranění.
Smazat bezpečnostní klíč
Kliknutím na tlačítko Windowsnásledované ikonou ozubeného kola nalevo od nabídky Start otevřete aplikaci Nastavení. V dalším okně klikněte na Účty .
V části Účty se ve výchozím nastavení otevře vaše informace. V nabídce klikněte na Možnosti přihlášení a potom se vpravo zobrazí Bezpečnostní klíč . Když rozbalíte tuto sekci, uvidíte tlačítko Spravovat , klikněte na něj.

Po zobrazení výzvy zadejte svůj bezpečnostní klíč do otevřeného portu USB a klepněte na blikající ikonu klíče. Když Windows 10 ověří klíč, klikněte na tlačítko Resetovat > Zavřít .

Smazat účet (Admin)
Pokud plánujete smazat jeden účet z počítače, nemůžete to udělat. Musíte vytvořit místní uživatelský účet , nastavit jej jako správce, přihlásit se k tomuto účtu a poté jej smazat. Případně můžete resetovat počítač .
Otevřete aplikaci Nastavení a v dalším okně klikněte na Účty .
Sekce Účty ve výchozím nastavení otevře Vaše informace . V nabídce klikněte na Rodina a další uživatelé a poté vyberte tlačítko + vedle Přidat někoho jiného do tohoto počítače v části Ostatní uživatelé vpravo.

V dalším okně klikněte na odkaz Nemám přihlašovací údaje této osoby .

Klikněte na možnost Přidat uživatele bez účtu Microsoft .

Zadejte uživatelské jméno, heslo (dvakrát), nastavte tři bezpečnostní otázky a poté klikněte na tlačítko Další .

Můžete si vytvořit účet bez hesla, ale tento účet bude použit jako administrativní účet, takže nenastavování hesla je špatný nápad, pokud nemáte v úmyslu zařízení prodat nebo darovat. I tak je ale úplný reset lepší volbou.
Po dokončení uvidíte svůj nový místní účet uvedený v části Ostatní uživatelé . Vyberte nový účet a klikněte na tlačítko Změnit typ účtu .

V okně Změnit typ účtu , které se objeví, vyberte v rozevírací nabídce Správce a klikněte na tlačítko OK .

Dále klikněte na tlačítko Windows, klikněte na ikonu svého profilu a v rozbalovací nabídce vyberte nový účet, abyste se pomocí tohoto účtu mohli přihlásit do Windows 10.

Otevřete aplikaci Nastavení . V dalším okně klikněte na Účet .
Klikněte na Family & Other Users , vyberte účet uvedený vlevo v části Other Users pro rozbalení účtu. Klepněte na tlačítko Odebrat .

Přeji vám úspěch!