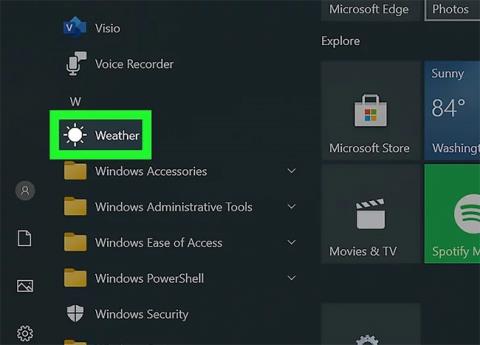Windows 10 představuje generaci aplikací postavených na nové technologii. Tyto aplikace se nazývají aplikace Windows Store a tento článek vám ukáže různé způsoby, jak je odinstalovat.
1. Použijte nabídku Start
Krok 1 : Spusťte nabídku Start . Klikněte na tlačítko Start umístěné vlevo dole. Můžete také stisknout klávesu Windows na klávesnici.
Krok 2 : Najděte aplikaci, kterou chcete odinstalovat, a klikněte na ni pravým tlačítkem. Klikněte pravým tlačítkem na dlaždici nebo aplikaci v seznamu Všechny aplikace . Zobrazí se kontextová nabídka.

Klikněte pravým tlačítkem na aplikaci, kterou chcete odinstalovat
Krok 3 : Odinstalujte aplikaci. V kontextové nabídce, která se zobrazí, klikněte na Odinstalovat .

Klepněte na Odinstalovat
Krok 4 : Potvrďte odinstalaci aplikace. Zobrazí se malé potvrzovací dialogové okno. Kliknutím na Odinstalovat potvrďte, že aplikaci skutečně chcete odinstalovat. Pokud změníte názor, stačí kliknout.

Potvrďte odinstalaci aplikace
Poté aplikace zmizí ze seznamu a bude odinstalována. Tento proces může trvat až 30 sekund.
2. Použijte funkci Hledat
Krok 1 : Spusťte funkci Hledat . Klepněte na ikonu/vyhledávací panel na hlavním panelu. Může se zobrazit jako kruhová ikona Cortana.
Krok 2 : Vyhledejte aplikaci, kterou chcete odinstalovat. Zadejte jeho název.

Vyhledejte aplikaci, kterou chcete odinstalovat
Krok 3 : Ve výsledcích klikněte pravým tlačítkem na aplikaci. Tím se zobrazí kontextová nabídka.

Klikněte pravým tlačítkem na aplikaci
Krok 4 : Odinstalujte aplikaci. V kontextové nabídce, která se zobrazí, klikněte na Odinstalovat .

Klepněte na Odinstalovat
Krok 5 : Potvrďte odinstalaci aplikace. Zobrazí se malé potvrzovací dialogové okno. Kliknutím na Odinstalovat potvrďte, že aplikaci skutečně chcete odinstalovat. Pokud změníte názor, stačí kliknout.

Potvrďte odinstalaci aplikace
Poté aplikace zmizí ze seznamu a bude odinstalována. Tento proces může trvat až 30 sekund.
3. Použijte aplikaci Nastavení
Krok 1 : Otevřete aplikaci Nastavení . Klikněte na tlačítko Start a vyberte ozubené kolo nastavení.
Krok 2 : Přejděte do kategorie Aplikace . Pokud tuto možnost nemáte (pravděpodobně proto, že používáte starou verzi Windows 10), klikněte místo toho na Systém .

Přejděte do kategorie Aplikace
Krok 3 : Najděte aplikaci, kterou chcete odinstalovat. Pokud chcete, vyhledejte konkrétní aplikaci pomocí vyhledávacího pole.
- Pořadí seznamu můžete změnit výběrem jiného pořadí řazení.
- K vyhledání aplikací můžete také použít vyhledávací panel nad seznamem aplikací.

Najděte aplikaci, kterou chcete odinstalovat
Krok 4 : Klikněte na seznam aplikací.

Klikněte na seznam aplikací
Krok 5 : Odinstalujte aplikaci. Klepněte na Odinstalovat.

Klepněte na Odinstalovat
Krok 6 : Potvrďte odinstalaci aplikace. Zobrazí se malé potvrzovací dialogové okno. Kliknutím na Odinstalovat potvrďte, že aplikaci skutečně chcete odinstalovat. Pokud změníte názor, stačí kliknout.

Potvrďte odinstalaci aplikace
Poté aplikace zmizí ze seznamu a bude odinstalována. Tento proces může trvat až 30 sekund.
Doufám, že jste úspěšní.