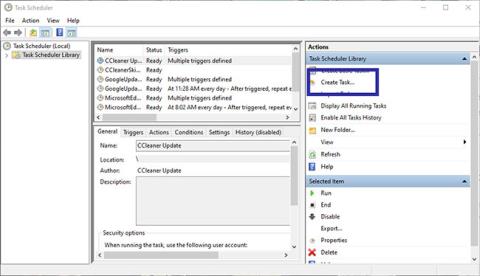Téměř každá aplikace, kterou nainstalujete do systému Windows, se automaticky přidá do spouštěcího seznamu. Čím více programů je v tomto seznamu, tím déle se prodlouží doba spouštění systému Windows. Pokud chcete, můžete odložit start programů pomocí vestavěného nástroje nazvaného Plánovač úloh.
Dnešní článek vám ukáže, jak oddálit spuštění programu pomocí Plánovače úloh ve Windows 10/8/7.
Jak zpozdit spuštění programu pomocí Plánovače úloh
Existuje mnoho způsobů, jak oddálit spouštění programů ve Windows 10. Většina řešení vás nutí používat program třetí strany. Ke zpoždění startu programů však můžete použít vestavěnou aplikaci Plánovač úloh. Velmi snadné na výrobu.
1. Otevřete Plánovač úloh tak, že jej vyhledáte v nabídce Start nebo pomocí příkazu Spustit úlohychd.msc.
2. V aplikaci Plánovač úloh klikněte na možnost Vytvořit úlohu , která se zobrazí na pravém postranním panelu.
Klikněte na možnost Vytvořit úlohu
3. Na kartě Obecné pojmenujte úlohu. V příkladu chce autor otevřít aplikaci Snagit. Proto je vybrán odpovídající název pro úlohu.

Pojmenujte úkol
4. Po pojmenování úlohy přejděte na kartu Spouštěč a kliknutím na tlačítko Nový vytvořte nový spouštěč.

Kliknutím na tlačítko Nový vytvořte nový spouštěč
5. V okně Nový spouštěč vyberte z první rozevírací nabídky Při přihlášení . Dále zaškrtněte políčko Odložit úkol na a z rozbalovací nabídky vedle něj vyberte možnost 15 minut . Klepněte na tlačítko OK. Tím zajistíte, že se úloha spustí 15 minut po přihlášení. Z rozbalovací nabídky si můžete vybrat libovolné časové období.

Nastavte čas spuštění programu po 15 minutách od spuštění
6. Nyní musíte přidat aplikaci, kterou chcete otevřít. Přejděte tedy na kartu Akce a klikněte na tlačítko Nový.

Přidejte aplikaci, kterou chcete otevřít
7. Z první rozevírací nabídky vyberte možnost Spustit program . Dále klikněte na tlačítko Procházet v Nastavení.

Z první rozevírací nabídky vyberte možnost Spustit program
8. Najděte aplikaci, kterou chcete spustit, vyberte ji a klikněte na tlačítko Otevřít.

Najděte a otevřete aplikaci
9. V poli Program/Script uvidíte přidanou cestu k souboru . Klepnutím na tlačítko OK uložíte změny.

V poli Program/Script uvidíte přidanou cestu k souboru
10. Nakonec kliknutím na tlačítko OK v hlavním okně úlohu uložte.

Klepnutím na tlačítko OK v hlavním okně úlohu uložíte
11. Chcete-li se ujistit, že se úloha spustí a spustí aplikaci, klepněte pravým tlačítkem myši na úlohu, kterou jste právě vytvořili, a vyberte možnost Spustit. Tím se aplikace okamžitě spustí.

Testovací spuštění aplikace
Všechny operace dokončeny! Poté bude spuštění programu odloženo o 15 minut po přihlášení do systému. Můžete vytvořit více úloh a zpozdit tak spuštění programů, jak chcete.
Další informace: Automatizace úloh systému Windows pomocí Plánovače úloh .