Jak obrátit směr posouvání myši ve Windows 10

Společnost Microsoft poskytuje uživatelům trackpadu a myši možnost změnit směr posouvání myši ve Windows 10 a zde je návod, jak to udělat.

Ve Windows 10 jsou myš a trackpad základní vstupní zařízení, která usnadňují navigaci a interakci s prvky na obrazovce.
Mají však výchozí směr posouvání (scroll down to move up), což, i když to pro většinu uživatelů funguje, není preference, se kterou by všichni souhlasili nebo ji potřebovali. Leváci mohou také preferovat opačný směr.
Společnost Microsoft poskytuje uživatelům touchpadu možnost změnit směr posouvání myši v systému Windows 10. Nemáte však odpovídající možnost změnit směr posouvání kolečka myši. Pokud chcete, musíte upravit hodnotu v registru.
Jak obrátit směr posouvání myši na touchpadu Windows 10
Chcete-li obrátit směr posouvání myší, postupujte takto:
Krok 1 . Otevřete aplikaci Nastavení systému Windows .
Krok 2 . Přejděte do části Zařízení .
Krok 3 Vyberte možnost Touchpad . Zobrazí se pouze v případě, že je touchpad podporován společností Microsoft. Většina počítačů vyšší nebo střední třídy má tuto možnost.
Krok 4 . V části Posouvání a přibližování vyberte z rozevírací nabídky Směr posouvání možnost Dolů Pohyb Posouvá dolů . Nyní byl směr posouvání myši obrácen.
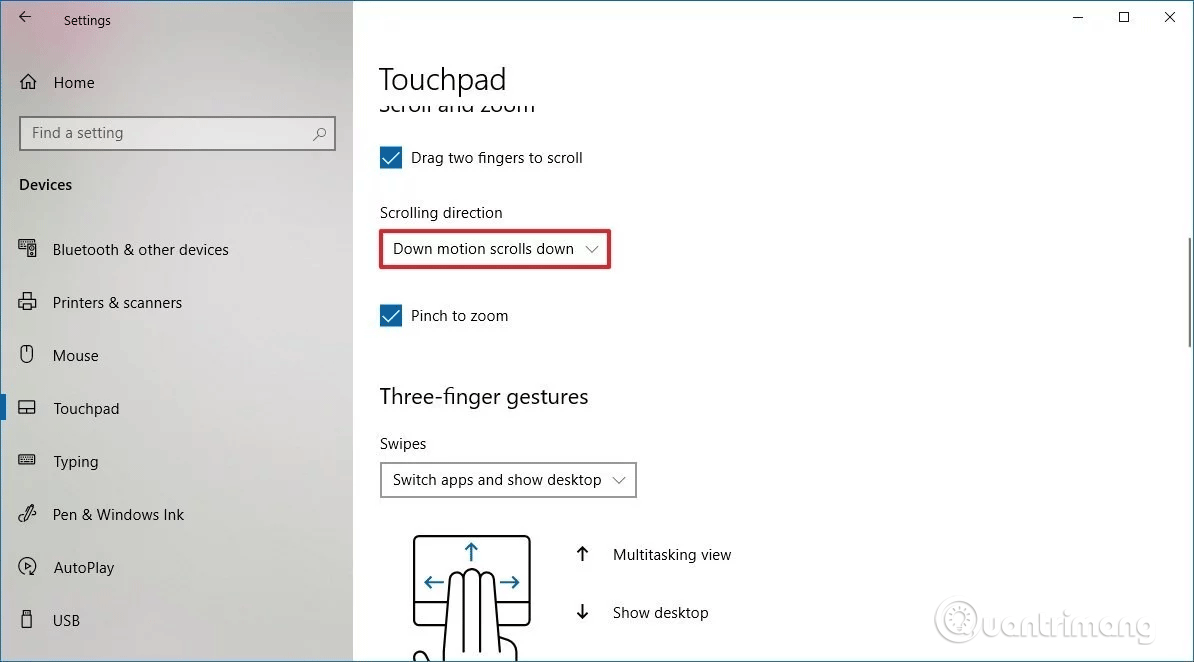
Chcete-li se vrátit do normálního směru, jednoduše otočte výše uvedený proces.
Jak obrátit směr posouvání myši ve Windows 10
Pokud k navigaci ve Windows 10 používáte myš, aplikace Nastavení nemá možnost obrátit směr posouvání. Stále však můžete upravit chování posouvání myší pomocí registru.
Upozornění: Úpravy registru mohou způsobit poškození počítače nebo dokonce selhání systému, pokud nebudou provedeny správně. Proto byste před tím měli zálohovat registr, abyste předešli problémům.
Nejprve musíme najít identifikátor myši ve Windows 10, postupujte takto:
Krok 1 . Otevřete Start .
Krok 2 . Vyhledejte Správce zařízení , klikněte na příslušný výsledek.
Krok 3 Rozbalte část Myši a další ukazovací zařízení .
Krok 4 . Klikněte pravým tlačítkem na používanou myš a vyberte možnost Vlastnosti .
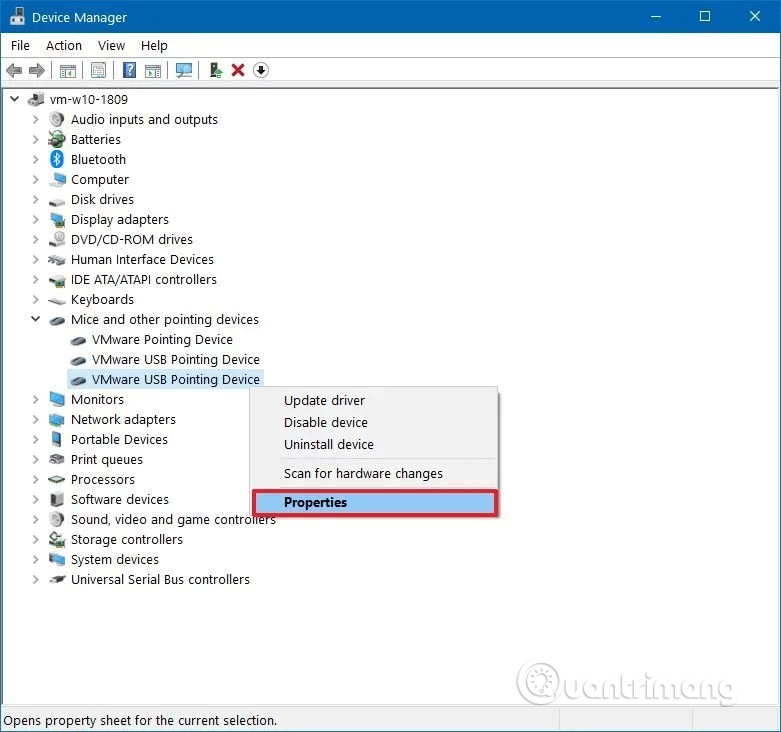
Krok 5 . Klikněte na kartu Podrobnosti .
Krok 6 . Použijte rozevírací nabídku Vlastnosti a vyberte Cesta k instanci zařízení .
Krok 7 . Zaznamenejte hodnotu VID ID myši.
Například: VID_0E0F&PID_0003&MI_01.
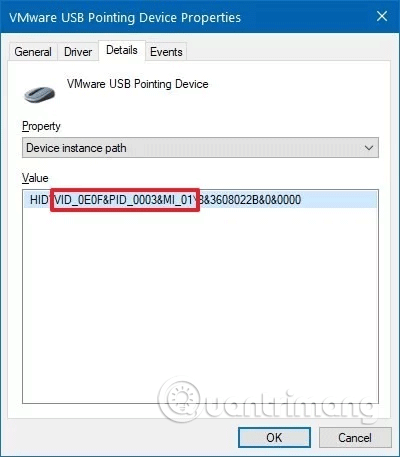
Po získání ID myši proveďte následující kroky k obrácení směru posouvání myši pomocí registru.
Krok 1 . Stisknutím Win+ Rotevřete Spustit .
Krok 2 . Zadejte příkaz regedit a kliknutím na tlačítko OK otevřete registr .
Krok 3 Přejděte do následujícího umístění:
Computer\HKEY_LOCAL_MACHINE\SYSTEM\CurrentControlSet\Enum\HIDTip: V systému Windows 10 nyní můžete zkopírovat a vložit cestu do adresního řádku registru, abyste se rychle dostali k hlavnímu cíli.
Krok 4 . Rozbalte klíč (složku), který odpovídá VID ID myši. Například: VID_0E0F & PID_0003 & MI_01 .
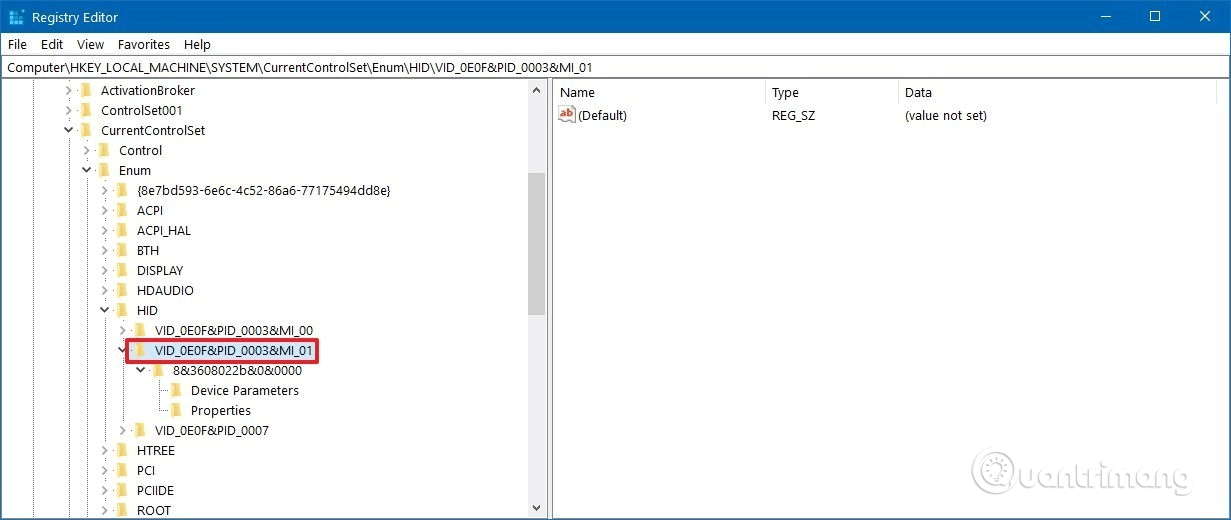
Krok 5 . K dispozici rozšíření klíče.
Krok 6 . Vyberte klávesu Parametry zařízení .
Krok 7 . Dvakrát klikněte na FlipFlopWheel DWORD a nastavte hodnotu od 0 do 1 .
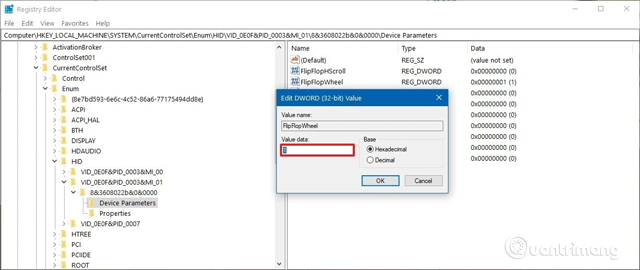
Krok 8 . Klepněte na tlačítko OK .
Krok 9 . Restartujte počítač.
Pokud se chcete vrátit k výchozímu směru posouvání myši. Stačí resetovat hodnotu z 1 na 0 .
Přeji vám úspěch!
Kiosk Mode ve Windows 10 je režim pro použití pouze 1 aplikace nebo přístupu pouze k 1 webu s uživateli typu host.
Tato příručka vám ukáže, jak změnit nebo obnovit výchozí umístění složky Camera Roll ve Windows 10.
Úprava souboru hosts může způsobit, že nebudete moci přistupovat k Internetu, pokud soubor není správně upraven. Následující článek vás provede úpravou souboru hosts ve Windows 10.
Snížení velikosti a kapacity fotografií vám usnadní jejich sdílení nebo posílání komukoli. Zejména v systému Windows 10 můžete hromadně měnit velikost fotografií pomocí několika jednoduchých kroků.
Pokud nepotřebujete zobrazovat nedávno navštívené položky a místa z důvodu bezpečnosti nebo ochrany soukromí, můžete to snadno vypnout.
Microsoft právě vydal aktualizaci Windows 10 Anniversary Update s mnoha vylepšeními a novými funkcemi. V této nové aktualizaci uvidíte spoustu změn. Od podpory stylusu Windows Ink po podporu rozšíření prohlížeče Microsoft Edge byly výrazně vylepšeny také nabídky Start a Cortana.
Jedno místo pro ovládání mnoha operací přímo na systémové liště.
V systému Windows 10 si můžete stáhnout a nainstalovat šablony zásad skupiny pro správu nastavení Microsoft Edge a tato příručka vám ukáže postup.
Tmavý režim je rozhraní s tmavým pozadím ve Windows 10, které pomáhá počítači šetřit energii baterie a snižuje dopad na oči uživatele.
Hlavní panel má omezený prostor, a pokud pravidelně pracujete s více aplikacemi, může vám rychle dojít místo na připnutí dalších oblíbených aplikací.









