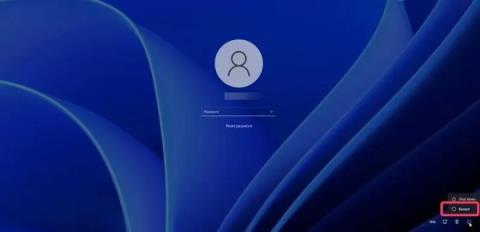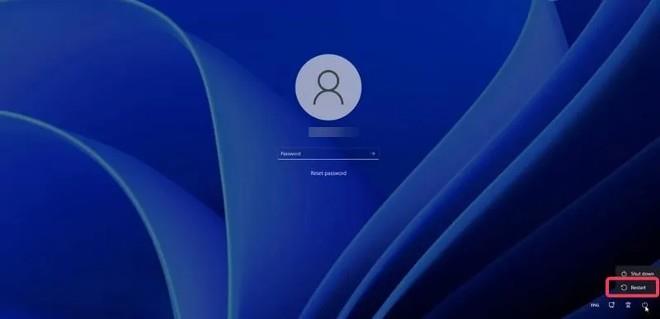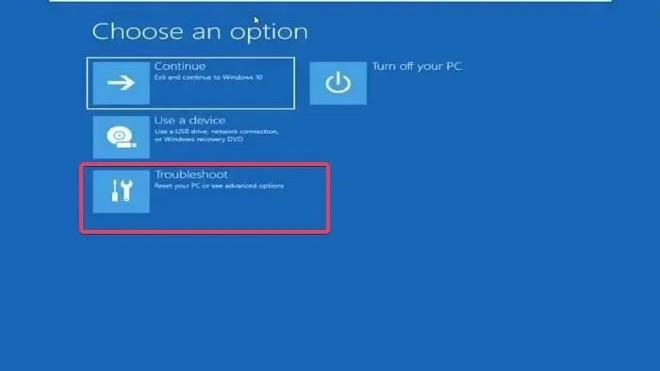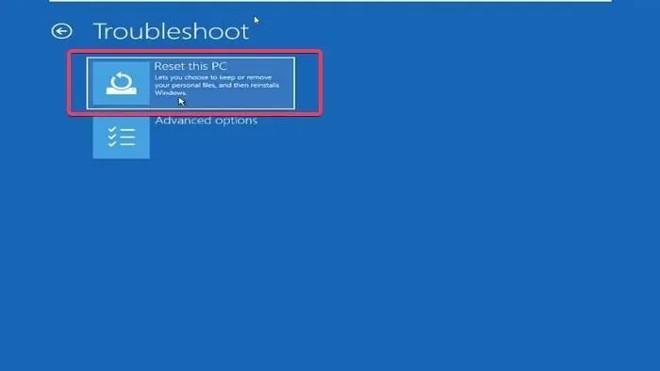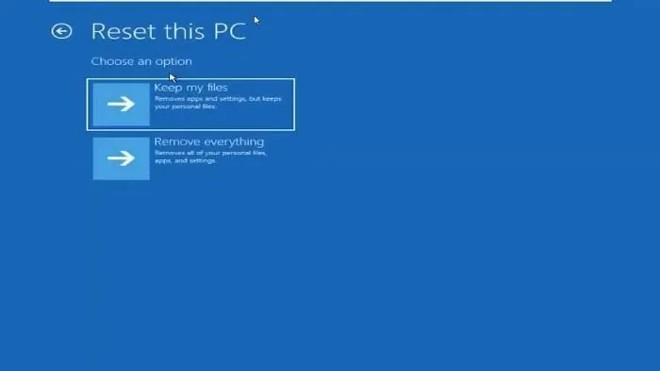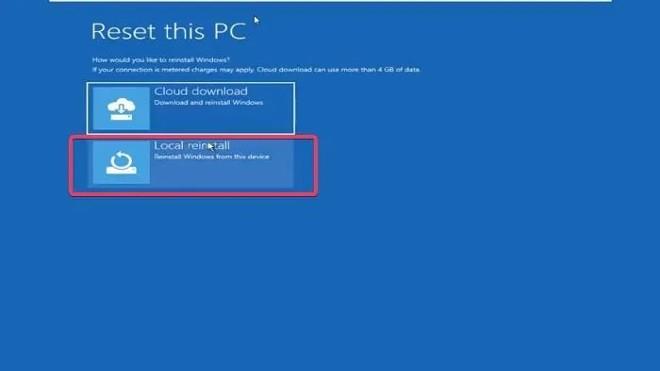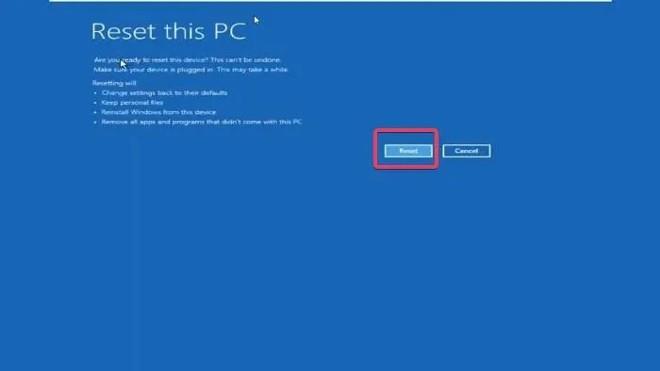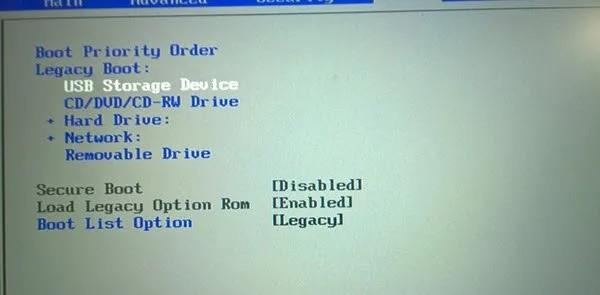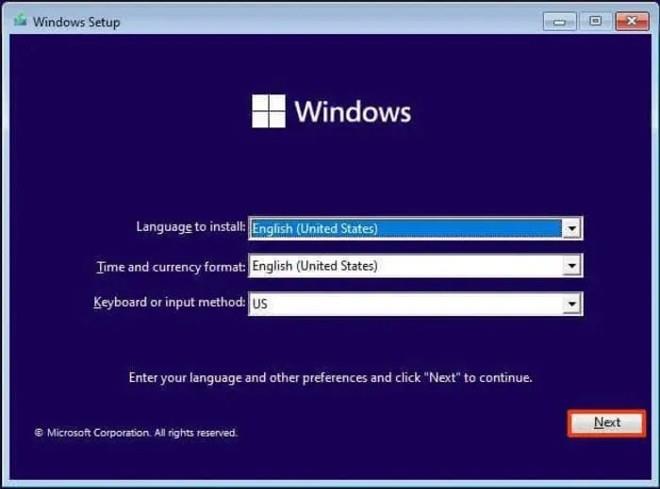Z mnoha důvodů někdy budete chtít obnovit tovární nastavení počítače se systémem Windows 11 . Obnovení továrního nastavení je operace, která pomáhá vrátit počítač do původního stavu s výchozím nastavením.
Existuje několik způsobů, jak to provést, ale všechny vyžadují, abyste se k počítači přihlásili pomocí účtu správce. Někdy však uvíznete na přihlašovací obrazovce kvůli zapomenutí hesla a v tu chvíli budete potřebovat metody obnovení továrního nastavení bez hesla.
Jak obnovit tovární nastavení systému Windows 11, když zapomenete heslo
Existují dva způsoby, jak vám pomoci resetovat Windows 11, aniž byste potřebovali heslo správce:
- Použijte možnost Obnovení
- Přeinstalujte systém Windows od začátku pomocí spouštění z USB
Níže jsou uvedeny podrobnosti o tom, jak resetovat počítač se systémem Windows 11 bez hesla.
1. Použijte možnost Obnovení
Možnost Obnovení systému Windows je funkce, která obsahuje několik užitečných nástrojů, když má počítač problémy se spuštěním nebo jiné problémy. Pomocí této možnosti můžete resetovat počítač se systémem Windows 11 bez hesla a zde jsou kroky:
- Zapněte počítač a počkejte, dokud se neobjeví přihlašovací obrazovka.
- Stiskněte a podržte tlačítko Shift na klávesnici, poté přesuňte myš do pravého dolního rohu obrazovky a klikněte na Napájení a poté klikněte na Restartovat , zatímco stále držíte tlačítko Shift.
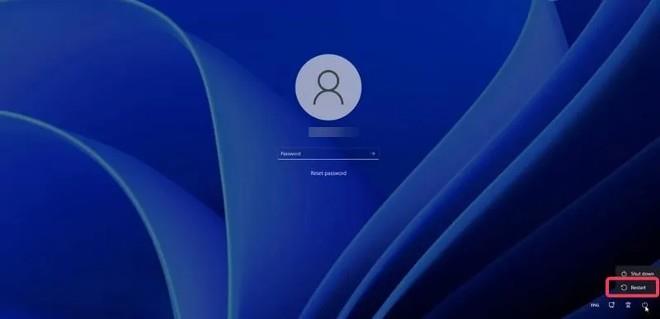
- Pokud se zobrazí potvrzovací okno, vyberte možnost Restartovat přesto.
- Jakmile uvidíte obrazovku se slovem „ Čekejte prosím “, uvolněte tlačítko Shift .
- Uvidíte, že váš počítač přistupuje k obnovení systému Windows .
- Na obrazovce s názvem Vyberte možnost vyberte možnost Odstraňování problémů.
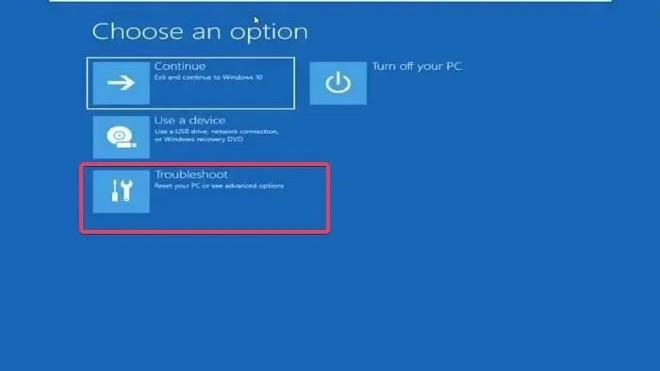
- Nyní vyberte možnost Resetovat tento počítač na obrazovce Odstraňování problémů .
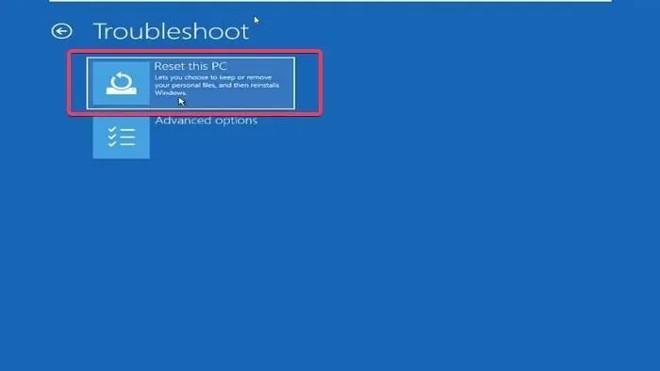
- Na obrazovce Reset this PC uvidíte dvě možnosti: Keep my files (ponechat moje soubory) a Remove all (odstranit vše). Podle svých potřeb si vyberete jednu z těchto dvou možností.
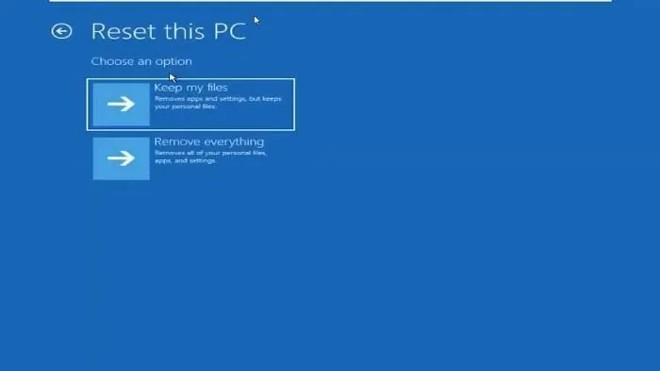
- Uvidíte dvě další možnosti: Cloud Download a Local Reinstall . Tips.BlogCafeIT doporučuje zvolit Local Reinstall , ale pokud to nepomůže, můžete zkusit Cloud Download .
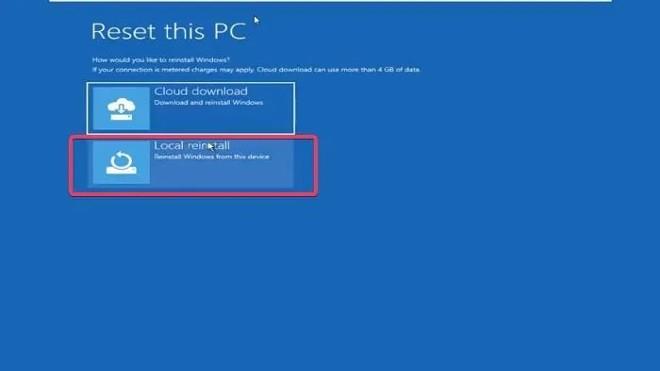
- Nakonec kliknutím na Reset potvrďte přeinstalaci počítače se systémem Windows 11.
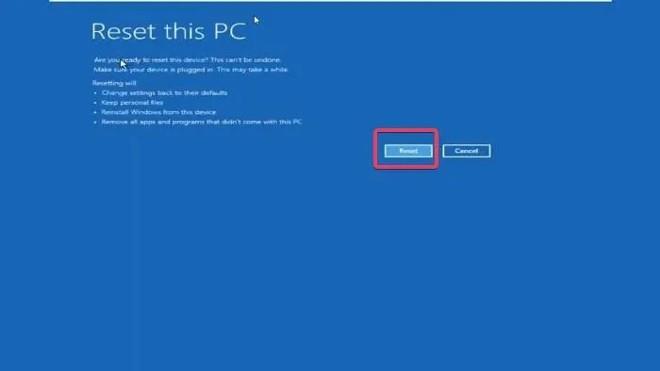
Proces resetování systému Windows 11 bude nějakou dobu trvat, budete muset počkat na dokončení tohoto procesu.
Poznámka : Pokud nemáte přístup k možnostem obnovení systému Windows pomocí Shift + Restart, můžete je zkusit vypnout (stisknout a podržet vypínač) asi 2 až 4krát a počítač automaticky přistoupí k možnostem obnovení systému Windows.
2. Znovu nainstalujte systém Windows od začátku pomocí spouštění z USB
Opětovná instalace systému Windows od začátku pomocí spouštění z USB je dalším způsobem, který můžete použít k resetování počítače se systémem Windows 11 bez hesla. Tato metoda však nebude mít možnost zachovat soubory, takže všechny soubory uložené na instalační jednotce Windows počítače budou odstraněny.
Pokud chcete přeinstalovat systém Windows od začátku pomocí spouštění z USB, postupujte takto:
- Připravte si USB pro instalaci Windows .
- Připojte instalační USB Win k počítači, který potřebujete resetovat.
- Restartujte počítač a stisknutím tlačítka F8, F9 nebo Esc v závislosti na výrobci počítače otevřete možnosti spouštění.
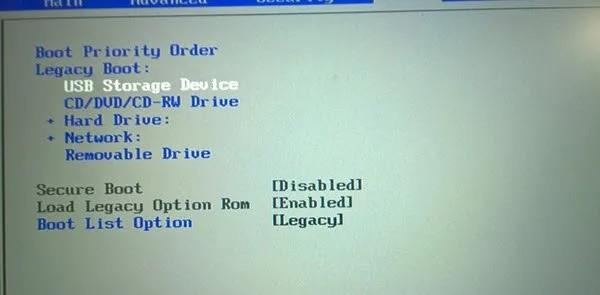
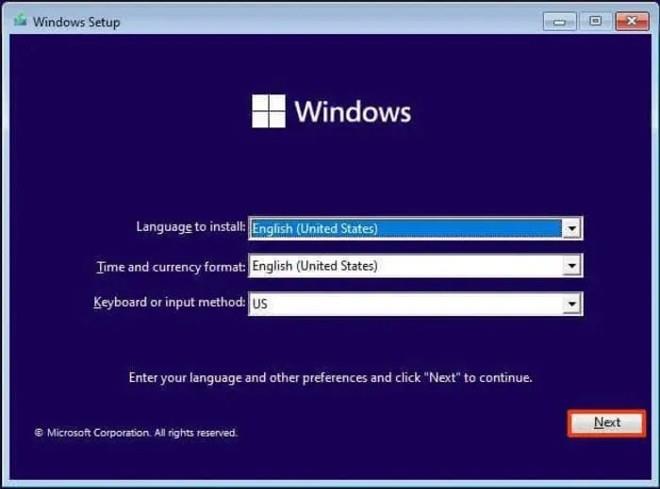
Po přeinstalaci systému Windows 11 je třeba znovu začít s nastavením počítače.
Hodně štěstí!