Jak obnovit stav rozšíření navigačního panelu Průzkumníka souborů v systému Windows 10
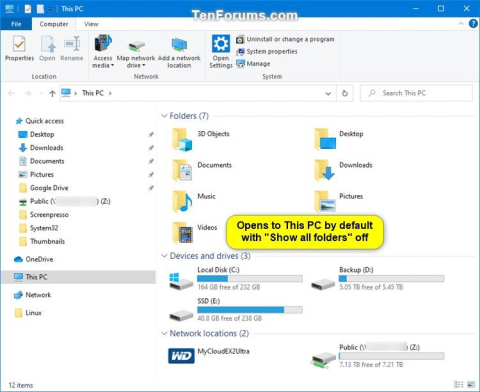
Tento článek vám ukáže, jak obnovit rozbalený stav navigačního podokna v Průzkumníku souborů na výchozí stav ve Windows 10.
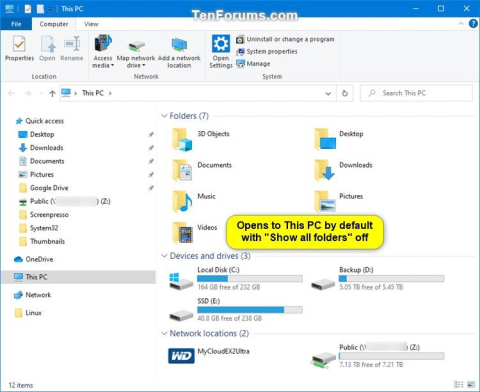
Navigační panel v Průzkumníkovi souborů můžete použít k přístupu k umístěním, jako je Rychlý přístup, OneDrive, Knihovny, Tento počítač, Síť a Domácí skupina. Položky můžete také přesouvat nebo kopírovat přímo na jiné místo v navigačním podokně.
Při otevírání složek v pravém podokně Průzkumníka souborů se ve výchozím nastavení navigační podokno automaticky nerozšíří aktuálně otevřenou složku.
Při rozbalení složky v navigačním podokně Průzkumníka souborů se toto nastavení stavu rozšíření uloží do registru. Při příštím otevření File Explore uvidíte poslední rozbalený navigační panel.
Ačkoli můžete tento stav rozšíření navigačního panelu nastavit ručně, můžete jej také obnovit na výchozí stav. Tento článek vám ukáže, jak obnovit rozbalený stav navigačního podokna v Průzkumníku souborů na výchozí stav ve Windows 10.
Níže je uveden příklad rozbaleného stavu navigačního podokna.
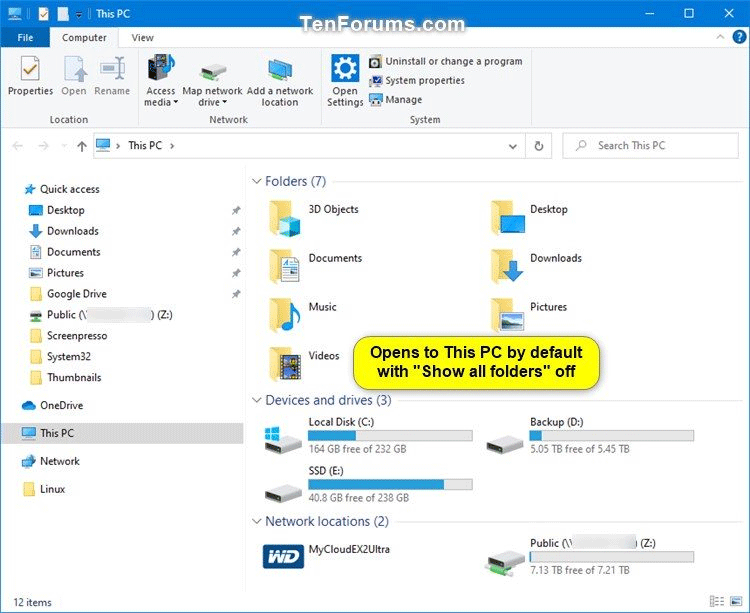
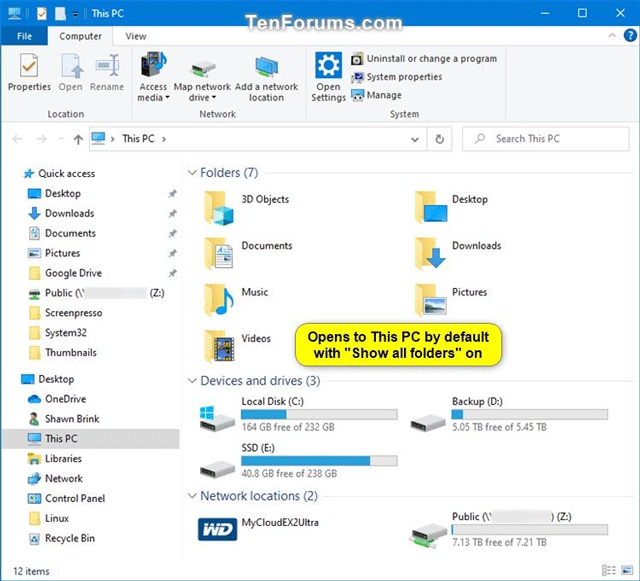
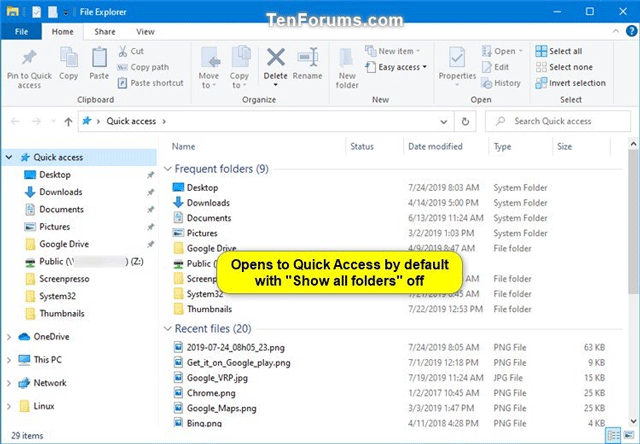
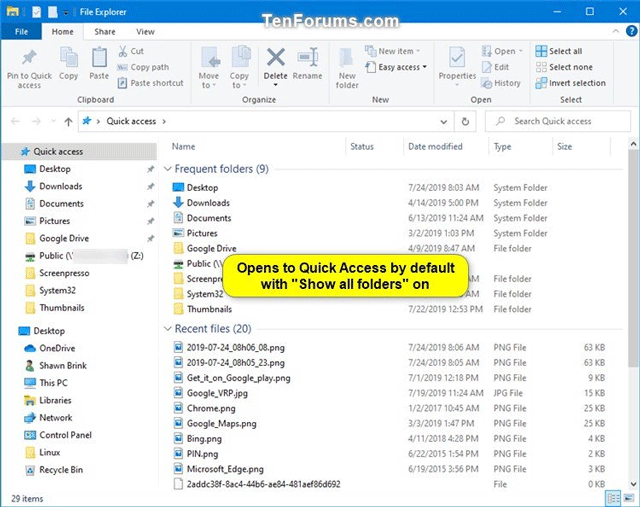
1. Obnovte stav rozšíření navigačního panelu v Průzkumníku souborů pomocí souboru REG
Krok 1 . Stáhněte si tento soubor .reg do svého počítače .
Kód:
Windows Registry Editor Version 5.00
[HKEY_CURRENT_USER\SOFTWARE\Microsoft\Windows\CurrentVersion\Explorer\Modules\NavPane]
"ExpandedState"=-Krok 2 . Uložte soubor REG na plochu.
Krok 3 Zavřete všechny otevřené instance oken Průzkumníka souborů.
Krok 4 . Dvojitým kliknutím na stažený soubor .reg jej sloučíte.
Krok 5 . Po zobrazení výzvy klikněte na Spustit, Ano (UAC), Ano a OK , abyste souhlasili se sloučením.
Krok 6 . Nyní můžete stažený soubor REG odstranit, pokud chcete.
Při příštím otevření Průzkumníka souborů ( Win+ E) se rozbalený stav navigačního panelu obnoví na výchozí zobrazení.
2. Obnovte stav rozšíření navigačního panelu v Průzkumníku souborů pomocí příkazového řádku
Krok 1 . Zavřete všechny otevřené instance oken Průzkumníka souborů.
Krok 2 . Otevřete příkazový řádek nebo PowerShell .
Krok 3 Zkopírujte a vložte následující příkaz do okna příkazového řádku a stiskněte Enter .
REG DELETE HKCU\SOFTWARE\Microsoft\Windows\CurrentVersion\Explorer\Modules\NavPane /V ExpandedState /F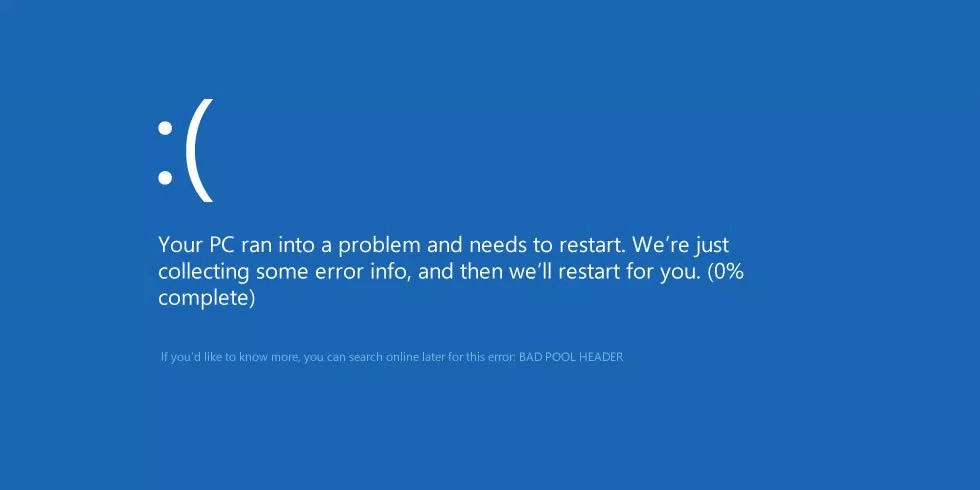
Krok 4 . Nyní můžete zavřít okno Příkazový řádek nebo PowerShell.
Když otevřete Průzkumník souborů, rozbalený stav navigačního podokna se obnoví na výchozí zobrazení.
Přeji vám úspěch!
Kiosk Mode ve Windows 10 je režim pro použití pouze 1 aplikace nebo přístupu pouze k 1 webu s uživateli typu host.
Tato příručka vám ukáže, jak změnit nebo obnovit výchozí umístění složky Camera Roll ve Windows 10.
Úprava souboru hosts může způsobit, že nebudete moci přistupovat k Internetu, pokud soubor není správně upraven. Následující článek vás provede úpravou souboru hosts ve Windows 10.
Snížení velikosti a kapacity fotografií vám usnadní jejich sdílení nebo posílání komukoli. Zejména v systému Windows 10 můžete hromadně měnit velikost fotografií pomocí několika jednoduchých kroků.
Pokud nepotřebujete zobrazovat nedávno navštívené položky a místa z důvodu bezpečnosti nebo ochrany soukromí, můžete to snadno vypnout.
Microsoft právě vydal aktualizaci Windows 10 Anniversary Update s mnoha vylepšeními a novými funkcemi. V této nové aktualizaci uvidíte spoustu změn. Od podpory stylusu Windows Ink po podporu rozšíření prohlížeče Microsoft Edge byly výrazně vylepšeny také nabídky Start a Cortana.
Jedno místo pro ovládání mnoha operací přímo na systémové liště.
V systému Windows 10 si můžete stáhnout a nainstalovat šablony zásad skupiny pro správu nastavení Microsoft Edge a tato příručka vám ukáže postup.
Tmavý režim je rozhraní s tmavým pozadím ve Windows 10, které pomáhá počítači šetřit energii baterie a snižuje dopad na oči uživatele.
Hlavní panel má omezený prostor, a pokud pravidelně pracujete s více aplikacemi, může vám rychle dojít místo na připnutí dalších oblíbených aplikací.









