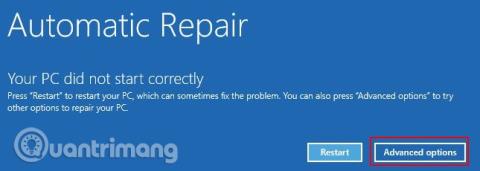Master Boot Record (MBR) je speciální typ spouštěcího sektoru, který se nachází na začátku systémového oddílu. MBR informuje o nadcházejícím zaváděcím procesu, jako je distribuce oddílů, velikost, souborový systém atd. MBR tradičně obsahuje malou část spustitelného kódu, který přenáší zaváděcí proces do příslušného operačního systému.
MBR se však může z mnoha důvodů poškodit nebo zmizet, což způsobí selhání instalací Windows 10. Tento článek vám ukáže několik způsobů, jak opravit chyby hlavního spouštěcího záznamu ve Windows 10 .
Důvody, proč nelze spustit systém Windows 10
Jak poznáte, že dojde k chybě MBR? V takovém případě nemůžete spustit systém Windows a na obrazovce se zobrazí chybová zpráva „ Chybí operační systém “, „ Chyba MBR “, „ Chyba při načítání operačního systému “, „ Neplatná tabulka oddílů “ nebo podobná zpráva.
Tento problém má mnoho příčin, z nichž nejčastější příčinou jsou poškozené ovladače. V posledních letech některé verze ransomwaru útočí na Master Boot Record, aby donutily oběti platit za zajištění bezpečnosti jejich systémů. Tento typ ransomwaru je však velmi vzácný a existují další malwary, které přímo mění MBR a způsobují vážnější škody.
Jak opravit problém s hlavním spouštěcím záznamem systému Windows
1. Spusťte opravu pomocí funkce Automatické opravy systému Windows
Při prvním spuštění systému Windows 10 systém zjistí problémy a přejde do režimu automatické opravy. Na obrazovce se zobrazí zpráva Váš počítač se nespustil správně . Na této obrazovce vyberte Upřesnit možnosti > Odstraňování problémů > Oprava spouštění .

Nástroj Windows 10 Startup Repair je zcela automatizovaný, a i když jeho dokončení bude nějakou dobu trvat, vyřeší vaše problémy s MBR Windows 10.
2. Příkazový řádek prostřednictvím automatické opravy systému Windows
Pokud proces opravy spouštění systému Windows 10 nevyřeší problém MBR nebo chcete přímější a rychlejší způsob opravy systému, můžete použít příkazový řádek prostřednictvím funkce Automatické opravy. Když systém zjistí problém a zobrazí se obrazovka Automatická oprava, vyberte Rozšířené možnosti > Odstraňování problémů > Příkazový řádek.
K opravě poškozeného MBR použijete nástroj bootrec.exe . Bootrec má řadu příkazů navržených k obnovení procesu spouštění.

Napište bootrec.exe /fixmbr a stiskněte Enter , poté zadejte bootrec.exe /fixboot a stiskněte Enter . Pod každým příkazem uvidíte Úspěšně dokončenou operaci . Pokud se nezobrazí zpráva o dokončení operace a zobrazí se chyba, zadejte bootrec.exe /rebuildbcd a stiskněte Enter . Příkaz „ rebuildbcd “ znovu sestaví systém BCD (Boot Data Data).

Ne vždy se to však podaří na první pokus. V tomto případě společnost Microsoft doporučuje exportovat úložiště BCD (kde jsou uložena spouštěcí data) a znovu sestavit od začátku. Naštěstí tento proces trvá jen několik minut.
Zadejte následující příkazy v pořadí:
bcdedit /export c:\bcdbackup
c:
cd boot
attrib bcd -s -h -r
ren c:\boot\bcd bcd.old
bootrec.exe /rebuildbcd
Proces exportu a opětovného sestavení zcela vyřeší problémy s MBR. Uživatelé Windows 7 a starších mohou také použít příkaz bootrec.exe /scanos ke skenování a opravě starých instalací BCD.
Pokud nelze získat přístup k příkazovému řádku prostřednictvím funkce Automatické opravy
V případě, že nevidíte obrazovku Windows 10 Automatic Repair, musíte ke spuštění do režimu opravy použít instalační médium Windows. Pokud ještě nemáte spouštěcí médium k dispozici, budete muset najít jiný systém Windows, abyste je vytvořili.
Existuje však další řešení, které můžete vyzkoušet, pokud nemáte instalační jednotku USB systému Windows. Systém můžete přimět, aby si myslel, že došlo k chybě při spouštění, tím, že jej zapnete a poté jej znovu vypnete, když se objeví logo Windows. Po opakování tohoto procesu třikrát za sebou se aktivuje automatická oprava. Upozorňujeme, že v závislosti na vašem systému to nemusí fungovat pro každého.
3. Opravte problémy s MBR ve Windows pomocí GParted Live
GParted Live je zaváděcí linuxová distribuce se zaměřením na správu oddílů. Umožňuje však také pracovat na oddílech Windows mimo operační systém, což znamená, že můžete opravit a obnovit problémy s MBR. K tomu potřebujete alternativní systém.
Stáhněte si GParted Live
Nejprve si musíte stáhnout GParted Live , k dispozici jsou dvě verze. Pokud používáte 32bitový systém, vyberte verzi i686.iso. Tato verze funguje na 32 i 64bitových systémech, i když existuje několik omezení. Pokud používáte 64bitový systém (a jste si jisti, že se jedná o 64bitový systém), stáhněte si verzi amd64.iso.
Vypálit GParted Live na spouštěcí médium
Dále musíte vypálit obraz disku na spouštěcí médium. Abyste mohli tuto metodu provést, musíte si také stáhnout UNetbootin . Otevřete UNetbootin, vyberte Diskimage v dolní části panelu a poté klikněte na ikonu se třemi tečkami a vyhledejte soubor GParted Live ISO.

Vyberte ISO a stiskněte Otevřít , poté vyberte USB flash disk, na který chcete nahrávat GParted Live, a stiskněte OK . Po dokončení vyjměte zaváděcí médium a vypněte systém.
Spusťte GParted Live
Zapojte spouštěcí médium GParted Live do systému s chybou MBR. Zapněte systém, stisknutím klávesové zkratky během procesu spouštění vyvolejte nabídku pro výběr zaváděcího zařízení. Zde uvidíte médium GParted Live jako zdroj spouštění, vyberte jej a počkejte, až se médium načte. Budete muset provést několik malých voleb, jako je jazyk a provozní režim.
K opravě MBR použijte GParted Live a TestDisk
Jakmile se načte prostředí GParted Live, otevřete okno Terminálu, zadejte sudo fdisk -l a stiskněte Enter . Tento příkaz zobrazí seznam všech aktuálně dostupných jednotek a oddílů ve vašem systému. Nyní otevřete nové okno Terminálu, zadejte testdisk a poté vyberte Bez protokolu .
Dále se vás zeptá na disk, který chcete opravit, vyberte disk a stiskněte Pokračovat . Nyní vyberte styl tabulky oddílů. V tomto případě vyberte Intel/PC partition a stiskněte Enter .

Vyberte Analyzovat a poté Rychlé vyhledávání .
TestDisk prohledá váš disk a najde všechny existující a dříve odstraněné oddíly. Proces skenování může trvat několik minut v závislosti na velikosti disku. Nakonec identifikuje váš hlavní systémový oddíl. Pokud skenování nezobrazí všechny oddíly, vyberte možnost Deeper Search . Kromě toho vám GParted poskytne krátký seznam informací o chybách, ke kterým došlo.
Pokud se všechny diskové oddíly zobrazují se správnými příznaky (jako je bootovatelný, rozšířený, logický), pak Zapište do tabulky oddílů. Pokud jsou příznaky nesprávné, přepněte je pomocí kláves se šipkami. Například na snímcích níže první obrázek ukazuje jednotku s duplicitním druhým oddílem ([Partition 2]). Přesuňte se přes oddíl a stiskněte P , aby se soubor objevil na tomto oddílu.

První duplicitní oddíl je poškozen, protože zobrazuje zprávu Nelze otevřít souborový systém. Souborový systém se zdá být poškozený .

Druhý duplicitní oddíl obsahuje seznam adresářů souborů a je tedy správným oddílem.

Příznak pro první opakující se oddíl je nastaven na D pro Delete , zatímco druhý opakující se oddíl je nastaven na L pro Logický , čímž se oddíl a jeho data obnoví na jednotku. Po návratu do nabídky TestDisk vyberte MBR Code pro zápis standardního MBR pro váš disk a potvrďte.
To je vše, můžete zavřít okno Terminál, odhlásit se z GParted Live a vypnout systém, vyjmout spouštěcí médium GParted Live a spustit systém.
4. Opravte problémy s MBR ve Windows pomocí Boot Repair Disk
Boot Repair Disk je další extrémně šikovná linuxová distribuce, kterou můžete použít k opravě problémů s MBR Windows 10. Boot Repair Disk má ve skutečnosti klon GParted, ale zjednodušuje proces obnovy MBR do programu se snadnými převodními boxy.
Nejprve si stáhněte 64bitovou nebo 32bitovou verzi Boot Repair Disk, v závislosti na vašem systému. Stejně jako obraz GParted Live funguje 32bitová verze pouze pro 32bitové systémy a 64bitová verze funguje na obou systémech.
Vypálit spouštěcí opravný disk pro spouštěcí médium
Dále musíte vypálit obraz disku na spouštěcí médium a načíst UNetbootin. Otevřete UNetbootin, vyberte Diskimage v dolní části panelu a poté stisknutím ikony se třemi tečkami přejděte na ISO soubor Boot Repair Disk.
Vyberte ISO a stiskněte Otevřít , poté vyberte USB flash disk, na který chcete vypálit Boot Repair Disk, a stiskněte OK . Po dokončení vyjměte zaváděcí médium a vypněte systém.
Spusťte do Boot Repair Disk
Zapojte Boot Repair Disk do systému s poškozeným MBR. Zapněte zařízení a stisknutím klávesové zkratky procesu spouštění zobrazte nabídku pro výběr zařízení pro spouštění. Uvidíte USB flash disk nebo Boot Repair Disk jako spouštěcí zdroj, vyberte jej a počkejte, až se médium načte.
Použijte Boot Repair Disc k opravě MBR
Když se načte prostředí Boot Repair Disk (Boot Repair Disk používá odlehčené prostředí Lubuntu), vyberte na hlavním panelu LXTerminal . Zadejte fdisk -l a stisknutím klávesy Enter zobrazíte seznam aktuálních jednotek a oddílů.
Dále vyberte ikonu B v pravém dolním rohu (kde je aktivní nabídka Start systému Windows) a přejděte na Systémové nástroje > Oprava spouštění. Program prohledá systém a poté můžete vybrat relaci automatické opravy nebo zobrazit Rozšířené možnosti . Nejprve vyzkoušejte možnost Automatická oprava. Automatická oprava může okamžitě opravit většinu chyb při spuštění.

Pokud tato možnost nefunguje, otevřete Pokročilé možnosti a přejděte na kartu Možnosti MBR . Prohlédněte si seznam dříve vytvořených jednotek a oddílů v sekci LXTerminal a najděte svůj spouštěcí oddíl Windows. Boot Repair Disk je označí o něco jasněji než základní příkaz GParted Live. Jakmile si budete jisti, klikněte na Použít a restartujte systém.

5. Opravte problémy s MBR pomocí EaseUS Partition Master
Poslední oprava vyžaduje odebrání fyzické jednotky ze systému. Jakmile disk vymažete, můžete jej připojit k jinému systému pomocí EaseUS Partition Master a problém MBR vyřešit.

Stáhněte a nainstalujte EaseUS Partition Master a poté připojte disk. Vyberte externí disk (označený MBR ), klikněte na něj pravým tlačítkem a poté vyberte Znovu vytvořit MBR a klikněte na Použít v pravém horním rohu a počkejte na dokončení procesu. Vymažte disk a poté jej znovu nainstalujte do původního systému a restartujte.
Těchto pět možností je nejlepší a nejrychlejší metoda opravy poškozeného MBR Windows 10 a mnoho z nich funguje na starších verzích Windows (zejména metody 2 a 3).
Přeji vám úspěch!
Vidět víc: