Rozdíly mezi CHKDSK, SFC a DISM ve Windows 10

CHKDSK, SFC a DISM kontrolují stav pevného disku a opravují poškozené soubory, ale tyto tři nástroje fungují různými způsoby a zaměřují se na různé oblasti systému.
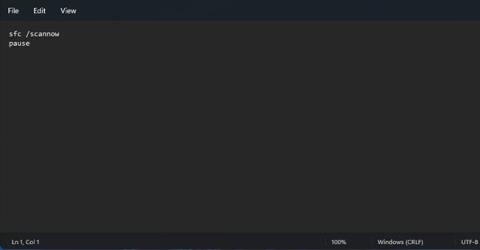
Kontrola systémových souborů je jedním z nejužitečnějších nástrojů údržby systému Windows 11. Tento nástroj příkazového řádku skenuje a opravuje poškozené systémové soubory, když zadáte a spustíte příkaz sfc /scannow. Spuštění kontroly SFC může často opravit chyby a problémy systému Windows.
Chcete-li spustit skenování SFC, obvykle musíte otevřít příkazový řádek a ručně tam zadat jeho příkaz. Existuje však několik způsobů, jak můžete nastavit zástupce pro spuštění kontroly Kontrola systémových souborů v systému Windows 11. Můžete nastavit zástupce na ploše, klávesové zkratky a kontextové nabídky pro Kontrola systémových souborů, jak je uvedeno níže.
Jak přidat zástupce Kontrola systémových souborů na plochu Windows 11
Chcete-li přidat zástupce Kontrola systémových souborů na plochu, budete muset nastavit dávkový soubor pro spuštění kontroly SFC. Poté můžete pro tento soubor vytvořit zástupce na ploše. Pomocí programu Poznámkový blok můžete nastavit dávku souborů SFC a zástupců následovně.
1. Chcete-li zobrazit vyhledávací pole, stiskněte klávesovou zkratku Win + S .
2. Do vyhledávacího textového pole zadejte Poznámkový blok a vyhledejte aplikaci.
3. Klepnutím na Poznámkový blok jej otevřete.
4. Zkopírujte tento kód pro dávkový soubor Kontrola systémových souborů tak, že jej vyberete a stisknete Ctrl + C .
sfc /scannow
pause5. Klikněte na Poznámkový blok a stiskněte Ctrl + V.

Vložte do poznámkového bloku
6. Vyberte Soubor > Uložit jako v poznámkovém bloku.

Vyberte Soubor > Uložit jako
7. Klikněte na rozevírací nabídku Uložit jako typ a vyberte Všechny soubory.

Vyberte Všechny soubory
8. Do pole Název zadejte System File Checker.bat .
9. Vyberte složku, do které chcete soubor uložit.
10. Dále vyberte možnost ANSI v rozevírací nabídce Kódování.
11. Klikněte na možnost Uložit .
12. Otevřete Průzkumníka souborů (pomocí klávesové zkratky Win + E ) a složku, do které jste uložili dávkový soubor SFC.
13. Klikněte pravým tlačítkem na soubor System File Checker.bat a vyberte Zobrazit další možnosti .
14. Vyberte možnosti Odeslat > Plocha (vytvořit zástupce) .

Vyberte plochu (vytvořit zástupce)
15. Klepněte pravým tlačítkem myši na nového zástupce System File Checker.bat na ploše a vyberte Vlastnosti.
16. Klepněte na tlačítko Upřesnit.
17. Zaškrtněte políčko Spustit jako správce v okně Upřesnit vlastnosti a klepněte na tlačítko OK.

Zaškrtněte políčko Spustit jako správce
18. Dále klepněte na tlačítko Použít v okně vlastností.
19. Klepnutím na OK zavřete okno Vlastnosti systémového souboru Checker.bat .
Vyzkoušejte novou zkratku Kontrola systémových souborů. Poklepejte na ikonu Kontrola systémových souborů na ploše a ve výzvě UAC stiskněte Ano . Skenování SFC se poté spustí v příkazovém řádku. Počkejte na dokončení skenování, abyste viděli výsledky.
Jak nastavit klávesovou zkratku Kontrola systémových souborů
Po nastavení zástupce Kontrola systémových souborů na ploše můžete nastavit klávesovou zkratku pro nástroj SFC. Přidání klávesové zkratky do zástupce dávkového souboru na ploše vám umožní spustit kontrolu systémových souborů stisknutím Ctrl + Alt . Chcete-li nastavit klávesové zkratky pro skenování SFC, postupujte podle těchto kroků.
1. Přidejte zástupce Kontrola systémových souborů na plochu Windows 11, jak je popsáno výše.
2. Klepněte pravým tlačítkem myši na zástupce Kontrola systémových souborů na ploše a z místní nabídky vyberte možnost Vlastnosti .

Vyberte možnost Vlastnosti
3. Klikněte do pole Klávesová zkratka a umístěte tam kurzor.
4. Stiskněte S pro nastavení kombinace kláves Ctrl + Alt + S pro zkratku.

Stisknutím S nastavíte kombinaci kláves Ctrl + Alt + S
5. Ujistěte se, že jste stiskli tlačítko Použít.
6. Klepněte na tlačítko OK v okně Vlastnosti .
Nyní můžete spustit kontrolu systémových souborů stisknutím klávesové zkratky Ctrl + Alt + S, kterou jste právě nastavili. Neodstraňujte zástupce Kontrola systémových souborů na ploše ani jeho cílový dávkový soubor. Klávesové zkratky nebudou fungovat, pokud odstraníte obě.
Jak přidat Kontrola systémových souborů do kontextové nabídky Windows 11
Kontextová nabídka na ploše je dobrým místem pro zástupce, ale Windows 11 neobsahuje žádné možnosti pro jejich přidání. Pomocí Winaero Tweaker však můžete do kontextové nabídky přidat mnoho nových zkratek a možností.
Tento bezplatný software pro přizpůsobení pro Windows má možnost přidat zástupce Kontrola systémových souborů do kontextové nabídky. Zde je návod, jak přidat zástupce System File Checker do nabídky po kliknutí pravým tlačítkem pomocí Winaero Tweaker.
1. Stáhněte si Winaero Tweaker .
2. Po stažení souboru ZIP programu stiskněte současně klávesy Windows + E .
3. Otevřete složku obsahující soubor ZIP programu Winaero Tweaker.
4. Poklepáním na soubor winaerotweaker.zip otevřete archiv.
5. Klepněte na tlačítko Extrahovat vše.

Klepněte na tlačítko Extrahovat vše
6. Pokud není ve výchozím nastavení vybráno, zaškrtněte políčko Zobrazit extrahované soubory po dokončení .
7. Klepnutím na Rozbalit rozbalíte soubor ZIP .

Klikněte na Extrahovat
8. Poklepejte na instalační soubor Winaero Tweaker z extrahované složky.
9. Pokračujte kliknutím na Další a vyberte Normální režim.
10. Vyberte možnost Souhlasím s dohodou > Další .
11. Pokud chcete změnit instalační adresář pro Winaero Tweaker, klikněte na Procházet a vyberte jiný adresář.
12. Poté pokračujte kliknutím na Další , abyste se dostali k možnosti Instalovat . Klepněte na tlačítko Instalovat.
13. Po instalaci Winaero Tweaker spusťte software kliknutím na jeho zástupce na ploše.
14. Poklepejte na kategorii Kontextová nabídka v okně Winaero Tweaker.
15. Vyberte SFC /Scannow na levé straně Winaero Tweaker.

Vlevo vyberte SFC / Scannow
16. Poté zaškrtněte políčko u možnosti Přidat SFC Scannow to Desktop z místní nabídky .
17. Kontextová nabídka na ploše bude nyní obsahovat možnost Spustit SFC Scannow . Klikněte pravým tlačítkem na obrazovku a vyberte Zobrazit další možnosti . Přesuňte kurzor nad podnabídku SFC /Scannow tam a vyberte Spustit SFC /Scannow . Poté začne kontrola Kontrola systémových souborů.

Kontextová nabídka na obrazovce obsahuje možnost Spustit skenování SFC
Během používání můžete také přidat zástupce příkazu Deployment Image Servicing and Management do kontextové nabídky pomocí Winaero Tweaker. Společnost Microsoft doporučuje, aby uživatelé před zahájením skenování SFC spustili příkaz pro opravu obrazu systému Windows.
K tomuto příkazu můžete přidat zástupce kontextové nabídky výběrem možnosti Opravit obrázek Windows > Přidat obrázek Opravit Windows na plochu v kontextové nabídce Winaero Tweaker.
CHKDSK, SFC a DISM kontrolují stav pevného disku a opravují poškozené soubory, ale tyto tři nástroje fungují různými způsoby a zaměřují se na různé oblasti systému.
Existuje několik způsobů, jak můžete nastavit zástupce pro spuštění kontroly Kontrola systémových souborů ve Windows 11.
Kiosk Mode ve Windows 10 je režim pro použití pouze 1 aplikace nebo přístupu pouze k 1 webu s uživateli typu host.
Tato příručka vám ukáže, jak změnit nebo obnovit výchozí umístění složky Camera Roll ve Windows 10.
Úprava souboru hosts může způsobit, že nebudete moci přistupovat k Internetu, pokud soubor není správně upraven. Následující článek vás provede úpravou souboru hosts ve Windows 10.
Snížení velikosti a kapacity fotografií vám usnadní jejich sdílení nebo posílání komukoli. Zejména v systému Windows 10 můžete hromadně měnit velikost fotografií pomocí několika jednoduchých kroků.
Pokud nepotřebujete zobrazovat nedávno navštívené položky a místa z důvodu bezpečnosti nebo ochrany soukromí, můžete to snadno vypnout.
Microsoft právě vydal aktualizaci Windows 10 Anniversary Update s mnoha vylepšeními a novými funkcemi. V této nové aktualizaci uvidíte spoustu změn. Od podpory stylusu Windows Ink po podporu rozšíření prohlížeče Microsoft Edge byly výrazně vylepšeny také nabídky Start a Cortana.
Jedno místo pro ovládání mnoha operací přímo na systémové liště.
V systému Windows 10 si můžete stáhnout a nainstalovat šablony zásad skupiny pro správu nastavení Microsoft Edge a tato příručka vám ukáže postup.
Tmavý režim je rozhraní s tmavým pozadím ve Windows 10, které pomáhá počítači šetřit energii baterie a snižuje dopad na oči uživatele.
Hlavní panel má omezený prostor, a pokud pravidelně pracujete s více aplikacemi, může vám rychle dojít místo na připnutí dalších oblíbených aplikací.









