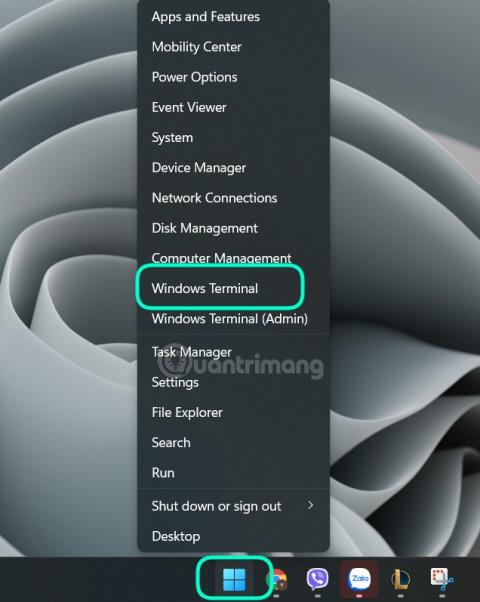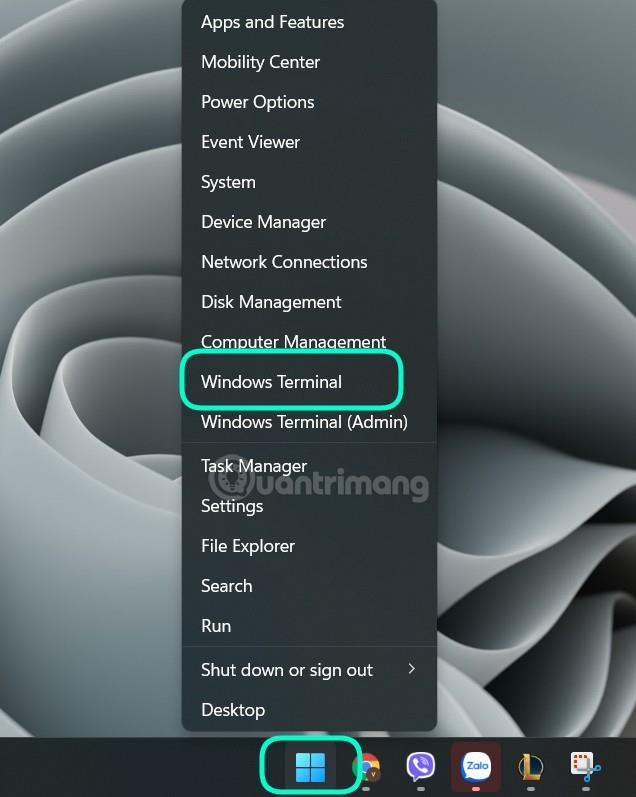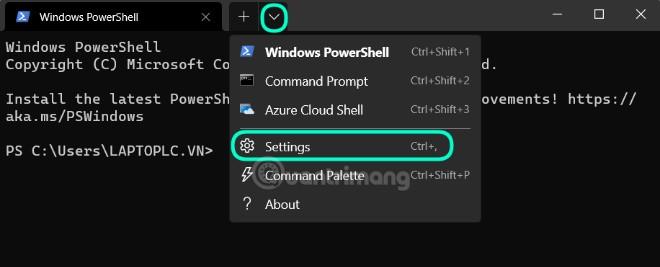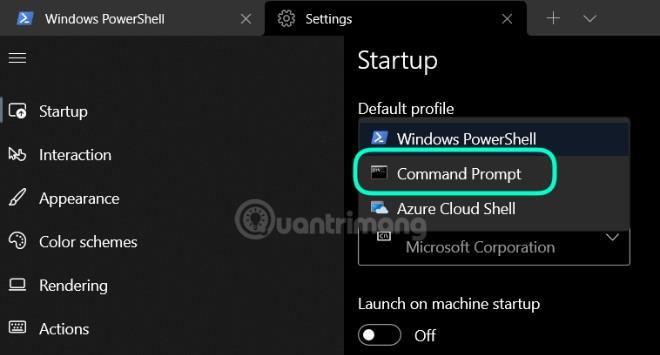Windows Terminal je skvělá aplikace pro Windows 11 pro přístup k příkazům, které ovládají operační systém. Windows Terminal je výkonné all-in-one řešení pro programátory i profesionální uživatele.
Tento nástroj vám pomůže volně přizpůsobit příkazová okna, barvy a typ terminálu, který chcete používat. Dokonce i podle Microsoftu může uvnitř Windows Terminal běžet jakákoli aplikace s rozhraním příkazového řádku.
Systém karet vám pomůže snadno ovládat práci prováděnou na Windows Terminal. Kromě toho může Windows Terminal také rozdělit obrazovku na různé oblasti pro každý jiný typ terminálu.
Ve výchozím nastavení se při spuštění Windows Terminal otevře PowerShell, ale pokud dáváte přednost otevření příkazového řádku, Tips.BlogCafeIT vám poskytne řešení.
Postup je následující:
Krok 1 : Nejprve otevřete Windows Terminal kliknutím pravým tlačítkem myši na tlačítko Start ve Windows 11 a poté kliknutím na Windows Terminal.
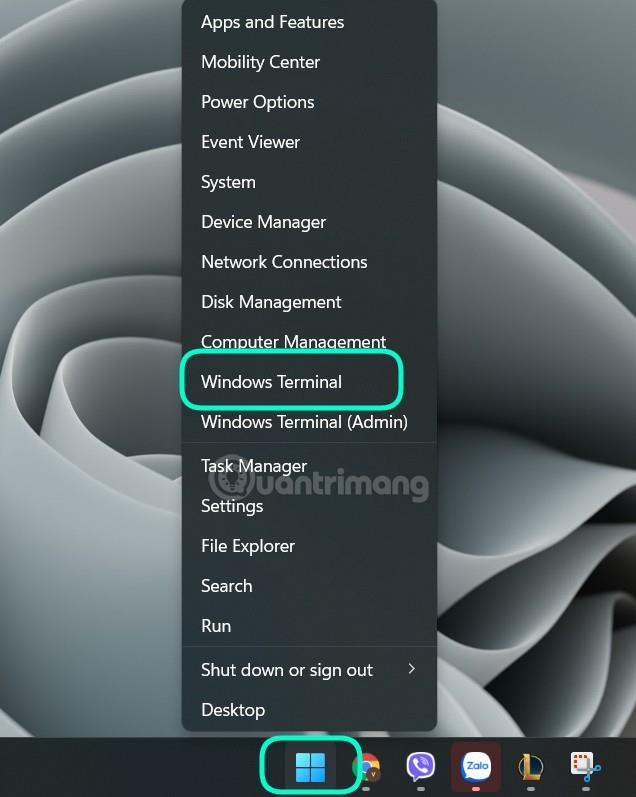
Krok 2 : Na stavovém řádku Windows Terminal klikněte na tlačítko se šipkou dolů vedle znaménka + a poté klikněte na Nastavení.
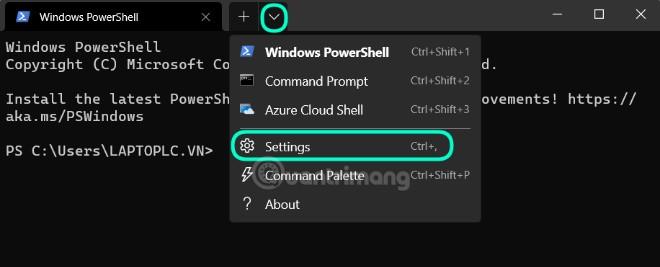
Krok 3 : Když se otevře karta Nastavení, klikněte na Spuštění na pravé straně. Na stránce Nastavení spouštění klikněte na rozevírací nabídku v části Výchozí profil .
Krok 4 : Zde zvolíte Příkazový řádek .
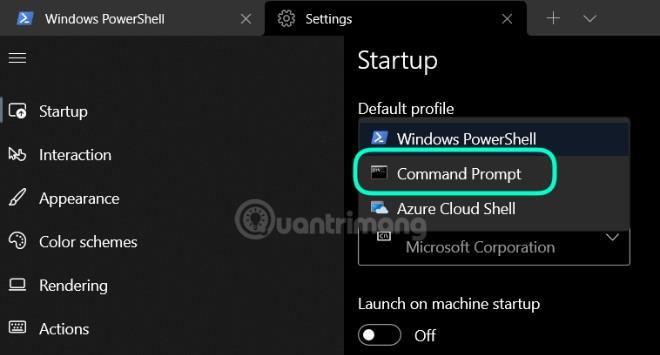
Krok 5 : Pro dokončení klikněte na tlačítko Uložit v pravém dolním rohu okna.

Poté zavřete kartu Nastavení. Až příště otevřete Windows Terminal nebo vytvoříte novou kartu terminálu kliknutím na znaménko + , Windows 11 otevře místo PowerShell příkazový řádek.
Hodně štěstí!