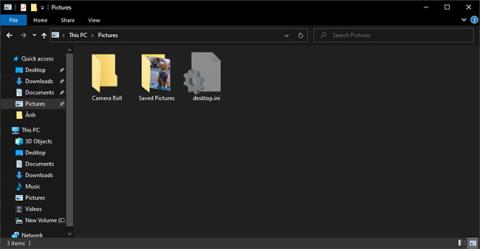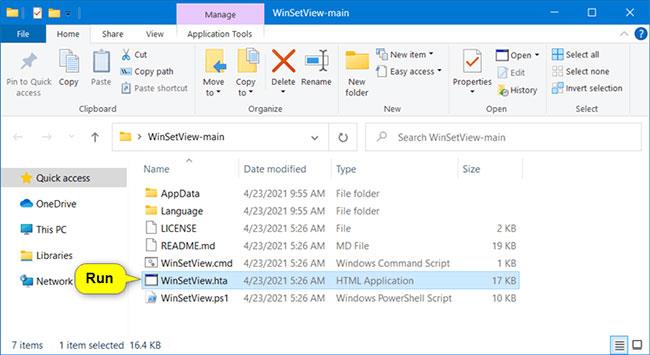Při procházení složek v Průzkumníku souborů můžete použít nastavení zobrazení aktuální složky na všechny složky v počítači, optimalizované pro stejný typ šablony složek.
Tato příručka vám ukáže, jak nastavit vlastní výchozí zobrazení složek pro všechny složky ve Windows 10 .
Nastavte výchozí zobrazení pro všechny složky v Průzkumníku souborů
Poznámka : Nastavení zobrazení v této možnosti se nepoužije na dialogová okna knihovny, Tento počítač , Otevřít a Uložit jako .
1. Nastavte výchozí šablonu složky tak, aby byly všechny složky optimalizované pro Obecné položky, Dokumenty, Obrázky, Hudba nebo Videa .
2. V Průzkumníku souborů ( Win + E ) otevřete složku (například Obrázky ), pro kterou chcete použít zobrazení pro všechny ostatní složky.
Otevřete složku, kterou chcete použít pro všechny ostatní složky
3. Upravte rozvržení, šířku sloupce, řazení podle a seskupení podle zobrazení této složky tak, jak chcete.

Přizpůsobte rozložení složek
4. Po dokončení stiskněte tlačítko Použít na složky , abyste toto zobrazení použili na všechny složky.
Nastavte výchozí zobrazení pro všechny složky pomocí WinSetView
WinSetView je samostatná aplikace, která poskytuje snadný způsob nastavení zobrazení složek Průzkumníka Windows.
1. Přejděte na stránku WinSetView na GitHubu .
2. Klikněte na zelené tlačítko Kód a vyberte Stáhnout ZIP.
Klikněte na zelené tlačítko Kód a vyberte Stáhnout ZIP
3. Uložte soubor WinSetView-main.zip na plochu.
4. Extrahujte všechny podsoubory ze souboru WinSetView-main.zip.
5. Spusťte soubor WinSetView.hta z extrahovaných souborů výše.
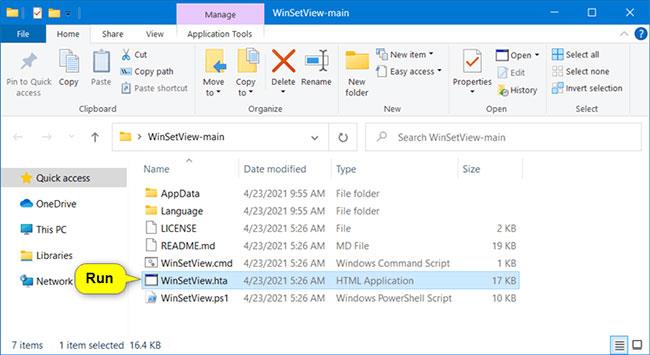
Spusťte soubor WinSetView.hta
6. Vyberte možnosti, které chcete použít pro všechny složky, a až budete připraveni k použití, klepněte na tlačítko Odeslat .

Vyberte možnosti, které chcete použít
Doufám, že jste úspěšní.