Jak nastavit video jako tapetu počítače se systémem Windows 10

Použití videa jako pozadí plochy Windows vám pomůže svobodně si vybrat mnoho různých stylů tapety.

Obvykle si lidé vybírají statické fotografie jako tapetu pro své počítače, nebo jako u Windows 10 budeme mít řadu různých zajímavých motivů. Mnoho lidí, kteří chtějí vytvořit jedinečnější vzhled svého počítače, však volí video jako pozadí plochy Windows. Výběr videa nebo animované tapety na plochu Windows již není divný ani složitý, nyní máte mnoho nástrojů, jak změnit tapetu počítače pomocí videa.
V tomto článku Tips.BlogCafeIT vám představí 2 nástroje pro použití videí jako tapety počítače se systémem Windows. DeskScapes 8 i AwesomeWallpaper nabízejí mnoho možností, které vám pomohou nastavit videa jako pozadí vašeho počítače, spolu s dalšími možnostmi, jako jsou vizuální efekty při instalaci jako tapety, nebo s AwesomeWallpaper bude tapeta k dispozici přidat parametry počítače,... Existují mnoho funkcí, které můžete prozkoumat s Tips.BlogCafeIT v článku níže.
1. Nastavte video jako pozadí plochy pomocí aplikace AwesomeWallpaper
Krok 1:
Stáhněte si soubor AwesomeWallpaper .zip do počítače pomocí odkazu níže a poté jej rozbalte.
http://awesome-wallpaper.com/Po rozbalení složky, jak je uvedeno níže, klikněte na soubor exe a nástroj nainstalujte.
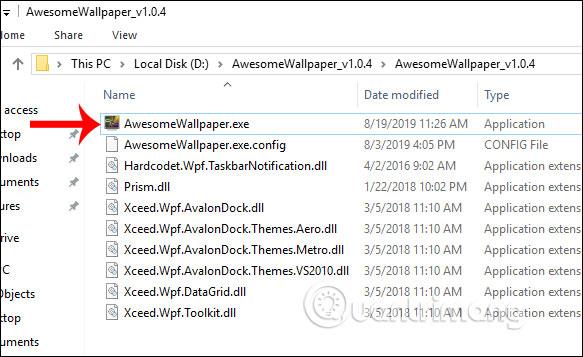
Krok 2:
V rozhraní nástroje uvidíme 4 položky, které AwesomeWallpaper podporuje nastavit jako tapetu, včetně:
Nejprve, pokud chcete vybrat album jako tapetu počítače , klikněte na Galerii a poté vyberte čtvercovou ikonu se třemi tečkami ve složce Složka s obrázky a vyberte složku obsahující obrázky.
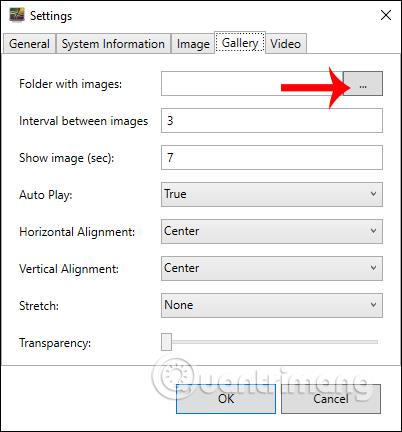
Tentokrát se nám zobrazí rozhraní pro výběr složky s fotografiemi v počítači, kterou chcete nastavit jako tapetu.
Dále uživatelé nastaví zbývající položky podle níže uvedeného obsahu.
Po nastavení potvrďte souhlas kliknutím na OK.
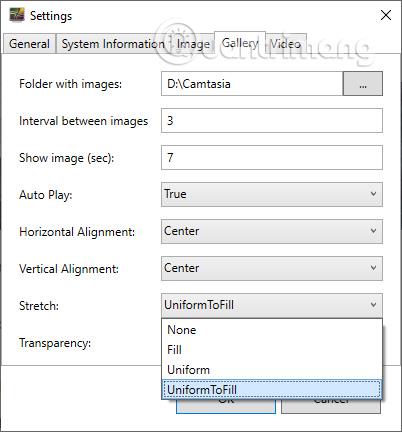
Krok 3:
Nyní se nástroj zeptá, zda chcete vybrat fotoalbum jako tapetu pro váš počítač, klikněte na OK . A tak bylo vámi vybrané fotoalbum nastaveno jako tapeta pro váš počítač.
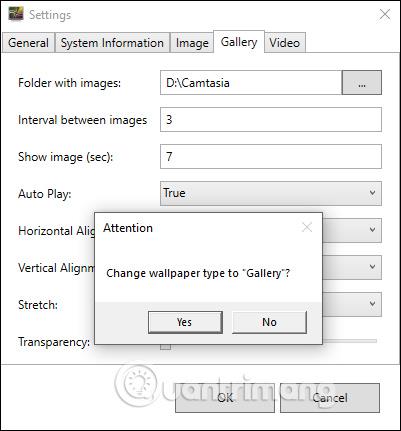
Krok 4:
Chcete-li vybrat video jako pozadí plochy pro Windows, klikněte na Video . Poté také klikneme na pole 3 teček ve Video File a vybereme video jako tapetu pro počítač.
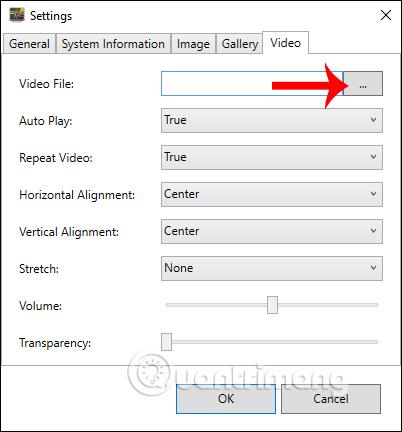
Dále uživatel nastaví položky, jak je uvedeno níže.
Nakonec klikněte na OK pro uložení.
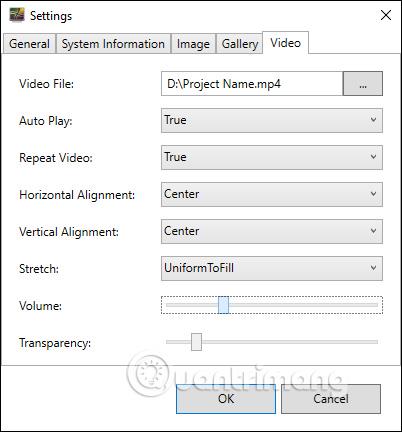
Krok 5:
Nástroj se také zeptá, zda chcete změnit video jako pozadí vašeho počítače, potvrďte souhlas kliknutím na OK. Video jsme tedy zvolili i jako pozadí pro počítač.
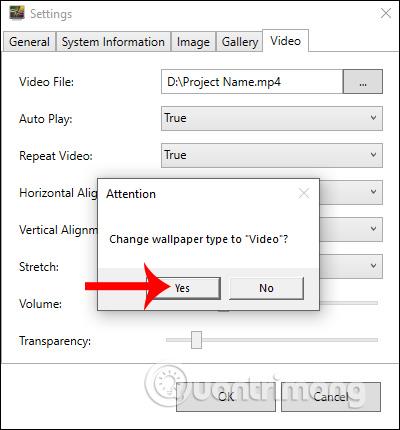
Krok 6:
Kromě toho má AwesomeWallpaper také možnost zobrazit informace o počítačovém systému na tapetě počítače. Klikněte na Systémové informace , změňte obsah, jak je uvedeno níže, a klikněte na OK.
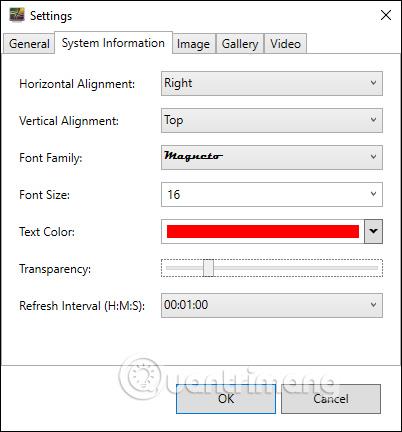
Poté se na tapetě zobrazí všechny informace o počítači, jak je uvedeno níže.
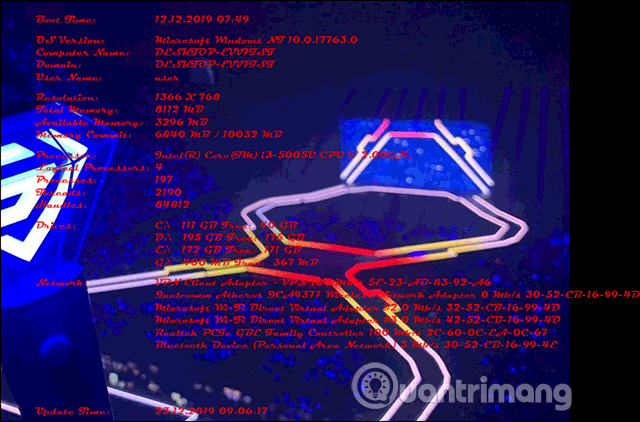
Krok 7:
Chcete-li ukončit veškerý nový obsah na pozadí, který instalujete z aplikace AwesomeWallpaper, klepněte pravým tlačítkem myši na ikonu nástroje na hlavním panelu a vyberte příkaz Ukončit . Obsah nastavený pro pozadí plochy bude okamžitě skryt. Počítač se vrátí k předchozí nastavené tapetě.
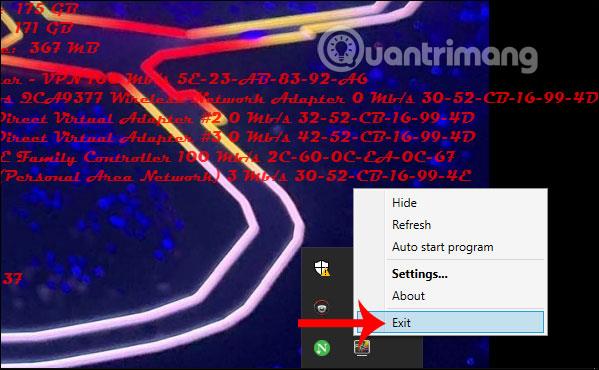
2. DeskScapes8 vytváří video tapety na plochu
Nejprve si stáhněte software DeskScapes 8 z níže uvedeného odkazu.
Krok 1:
Poté spusťte soubor DeskScapes 8.exe a nainstalujte software do počítače. Program si budete moci vyzkoušet po dobu 30 dnů. Nejprve zaškrtněte Souhlasím s podmínkami této licenční smlouvy, abyste souhlasili s podmínkami používání DeskScapes 8.
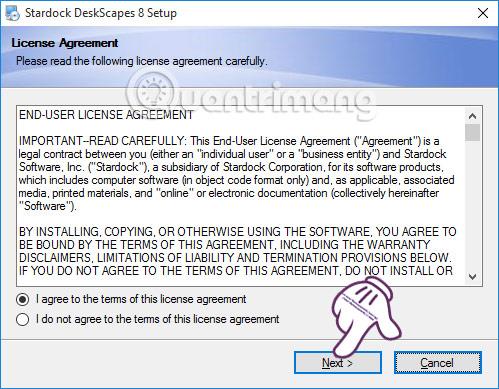
Krok 2:
Dále DeskScapes 8 nainstaluje řadu dalších programů. Nejlepší je zrušit zaškrtnutí Ano, také nainstalovat.... a poté pokračovat kliknutím na Další .
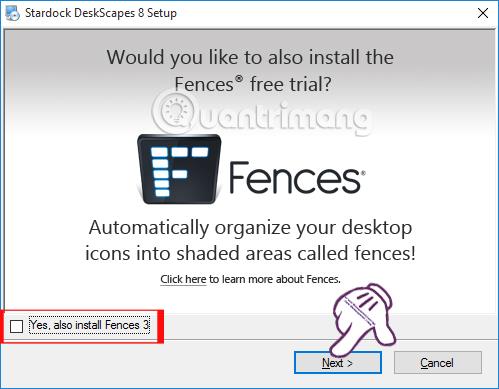
Krok 3:
Dále, pokud chce uživatel změnit instalační adresář DeskScapes 8 , klikněte na tlačítko Změnit a poté na Další .
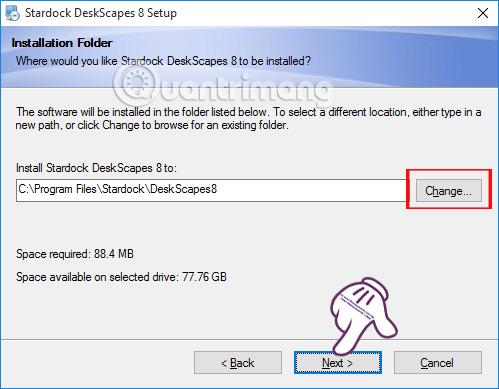
Nakonec počkejte, až se použije instalační proces DeskScapes 8 ve Windows.
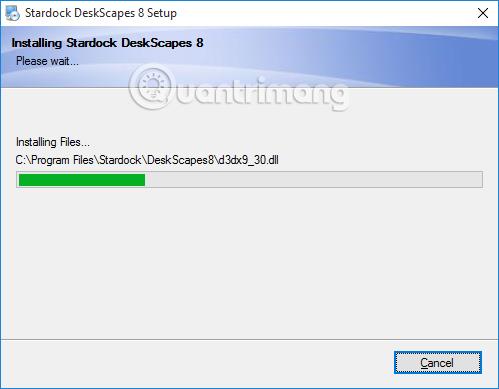
Krok 4:
Ihned poté se možnosti objeví v rozhraní DeskScapes 8. Kliknutím na Start 30 Day Trial program vyzkoušejte.
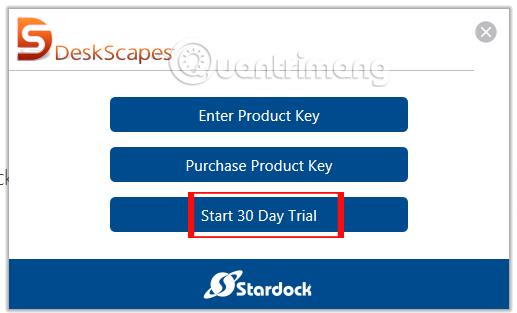
Krok 5:
Dalším úkolem je zadat svou e-mailovou adresu pro registraci do zkušební verze DeskScapes 8. Pokračujte kliknutím na Pokračovat.
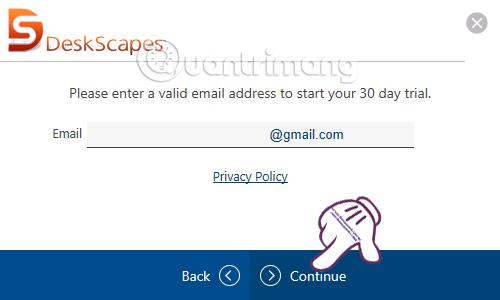
DeskScapes 8 zašle na registrovanou e-mailovou adresu odkaz pro aktivaci účtu.
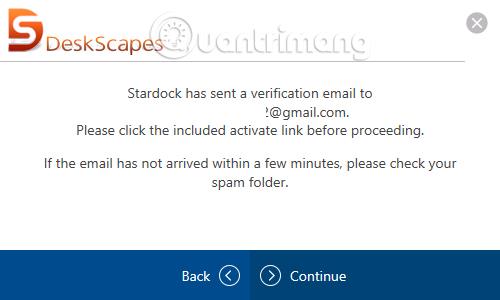
Nyní otevřete e-mailovou adresu registrovanou k používání DeskScapes 8 a poté klikněte na tlačítko Aktivovat 30denní trasu , abyste mohli používat DeskScapes 8.
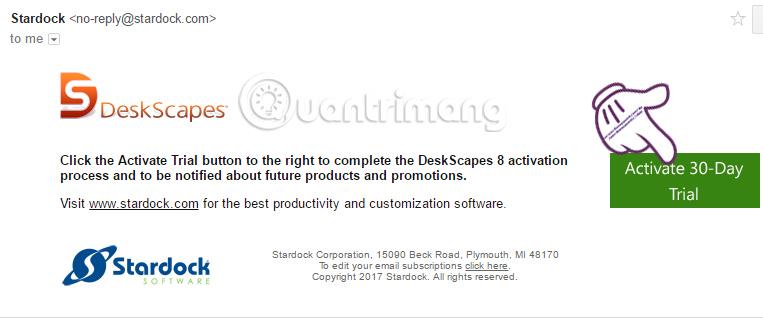
Krok 6:
Ihned po aktivaci obdržíte oznámení o úspěchu na instalačním rozhraní deskScapes8.
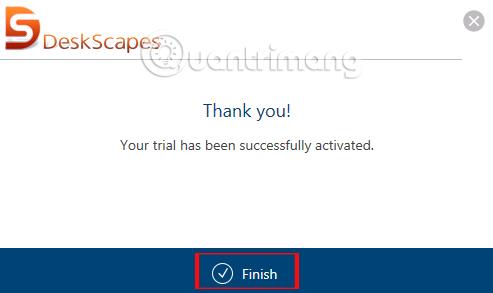
Zároveň se objeví kompletní rozhraní deskScapes8 na počítači. Toto první rozhraní poskytne uživatelům řadu videí a statických obrázků, které lze použít jako tapetu pro počítač.
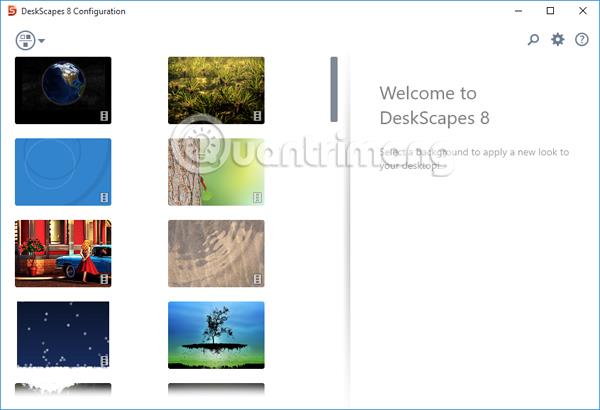
Krok 7:
Pokud chcete použít video dostupné na vašem počítači , klikněte na ikonu ozubeného kola . Zobrazí se dialogové okno Nastavení , zde klepněte na kartu Složky a vyberte Přidat .
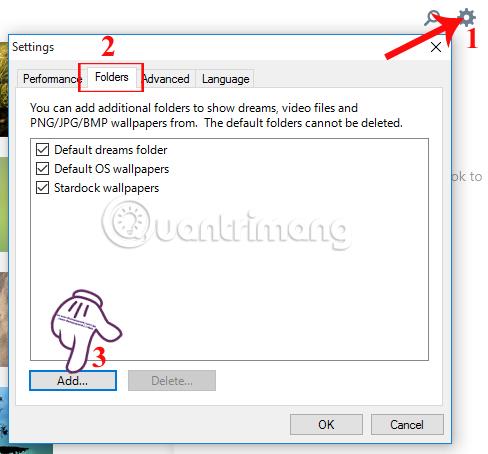
Poté vyberte složku obsahující video, které chcete vytvořit jako tapetu na plochu, a kliknutím na OK uložte. Poznámka pro uživatele, DeskScapes 8 umožňuje pouze použití videí ve formátu wmv .
Pokud video není ve formátu wmv, můžeme použít online služby pro převod video formátu do wmv jako Zamzar , Format Factory ,...

Zobrazí se upozornění, klikneme na Ano .
Krok 8:
Když kliknete na video jako vybranou tapetu Windows 10, na nejvzdálenějším rozhraní budou informace o videu. Chcete-li do videa přidat efekty, klikněte na tlačítko Efekty .
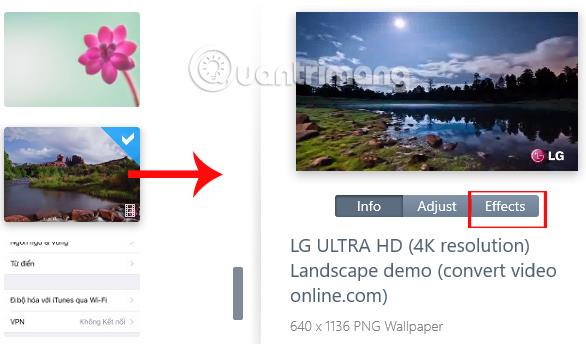
Uživatelé mohou použít několik videoefektů. V závislosti na obsahu a obrázcích videa zvolíte vhodný efekt.
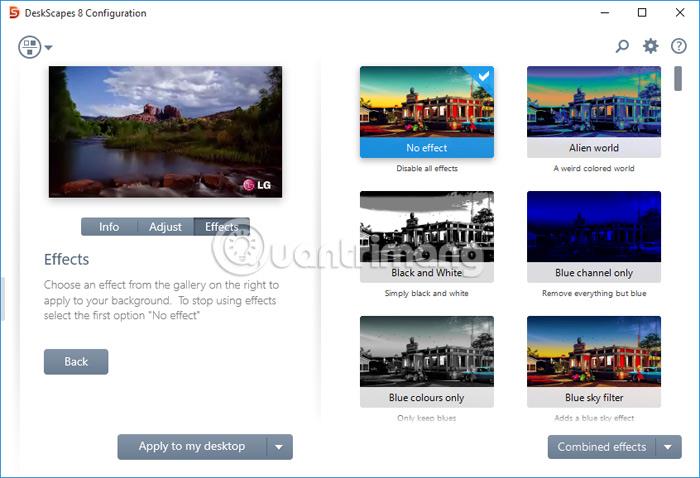
Krok 9:
Dále klikněte na tlačítko Použít na plochu a poté pokračujte výběrem Použít na plochu . V případě, že má počítač více obrazovek, stačí vybrat obrazovku, na kterou chcete video použít jako tapetu.
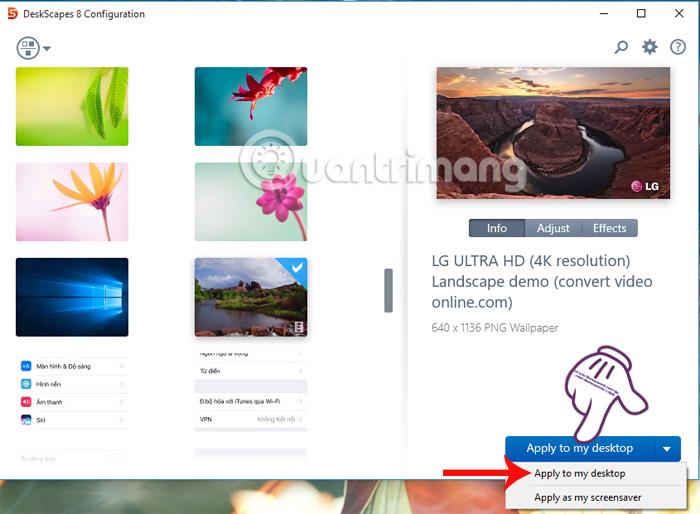
V dialogovém okně DeskScapes 8 se zobrazí upozornění , klikneme na Ano . Tapeta vašeho počítače se systémem Windows 10 byla tedy převedena na video se zvukem.
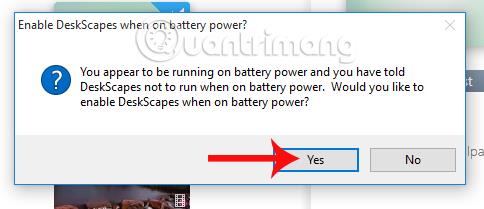
Krok 10:
Pokud tuto pohyblivou videotapetu nechceme používat , můžeme kliknout pravým tlačítkem na obrazovku počítače a vybrat Pozastavit/Obnovit DeskScapes .
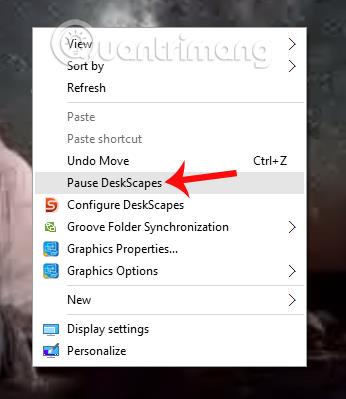
Pouze pomocí výše uvedených dvou nástrojů si uživatelé mohou vybrat jakékoli video jako tapetu pro svůj počítač s pohyby doprovázené zvukem. Čtenáři by si však měli uvědomit, že použití videa jako tapety systému Windows spotřebuje mnohem více baterie a paměti RAM, takže je nejlepší zvolit krátké video.
Přeji vám úspěch!
Kiosk Mode ve Windows 10 je režim pro použití pouze 1 aplikace nebo přístupu pouze k 1 webu s uživateli typu host.
Tato příručka vám ukáže, jak změnit nebo obnovit výchozí umístění složky Camera Roll ve Windows 10.
Úprava souboru hosts může způsobit, že nebudete moci přistupovat k Internetu, pokud soubor není správně upraven. Následující článek vás provede úpravou souboru hosts ve Windows 10.
Snížení velikosti a kapacity fotografií vám usnadní jejich sdílení nebo posílání komukoli. Zejména v systému Windows 10 můžete hromadně měnit velikost fotografií pomocí několika jednoduchých kroků.
Pokud nepotřebujete zobrazovat nedávno navštívené položky a místa z důvodu bezpečnosti nebo ochrany soukromí, můžete to snadno vypnout.
Microsoft právě vydal aktualizaci Windows 10 Anniversary Update s mnoha vylepšeními a novými funkcemi. V této nové aktualizaci uvidíte spoustu změn. Od podpory stylusu Windows Ink po podporu rozšíření prohlížeče Microsoft Edge byly výrazně vylepšeny také nabídky Start a Cortana.
Jedno místo pro ovládání mnoha operací přímo na systémové liště.
V systému Windows 10 si můžete stáhnout a nainstalovat šablony zásad skupiny pro správu nastavení Microsoft Edge a tato příručka vám ukáže postup.
Tmavý režim je rozhraní s tmavým pozadím ve Windows 10, které pomáhá počítači šetřit energii baterie a snižuje dopad na oči uživatele.
Hlavní panel má omezený prostor, a pokud pravidelně pracujete s více aplikacemi, může vám rychle dojít místo na připnutí dalších oblíbených aplikací.









