Jak nastavit limity využití internetových dat ve Windows 11

Ve Windows 11 můžete nastavit limit internetových dat, aby váš počítač nespotřeboval více síťových dat, než je povoleno.

Ve Windows 11 můžete nastavit limit internetových dat, aby váš počítač nespotřeboval více síťových dat, než je povoleno. Tento článek vám ukáže, jak určit různé limity dat o používání internetu na vašem počítači se systémem Windows 11.
Nastavte datový limit ve Windows 11
Ve Windows 11 můžete nastavit individuální datové limity pro každou síť WiFi a Ethernet, ke které se připojujete.
Chcete-li začít, spusťte na počítači aplikaci Nastavení stisknutím kombinace kláves Windows + i.
V okně Nastavení, které se otevře, klikněte v seznamu vlevo na „ Síť a internet “.
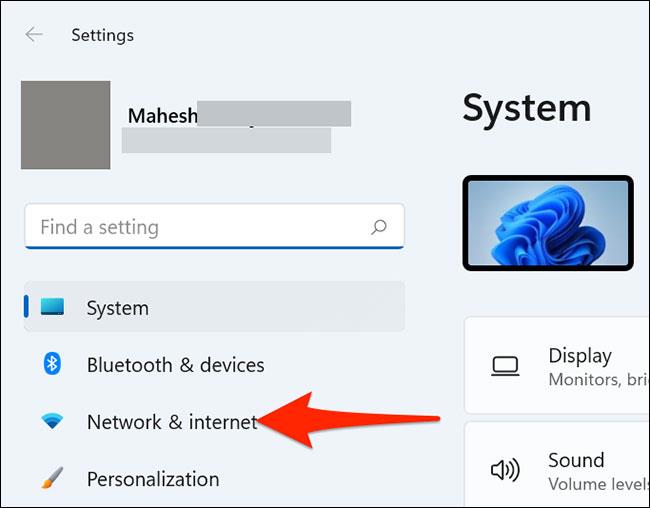
Na obrazovce nastavení „ Síť a internet “ přejděte dolů a vyberte „ Pokročilá nastavení sítě “.
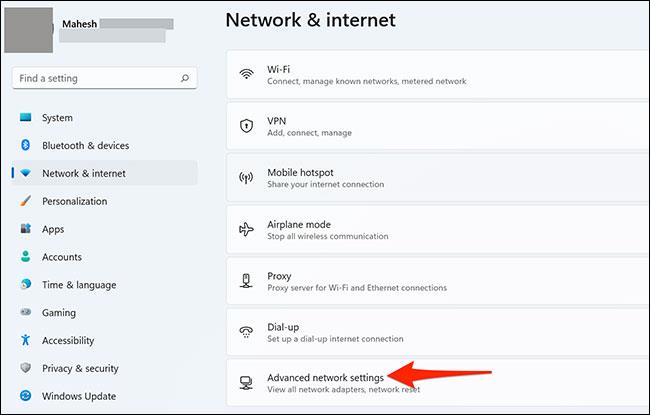
Na stránce „ Pokročilá nastavení sítě “, která se otevře, najděte část „ Další nastavení “ a klikněte na část „ Využití dat “.
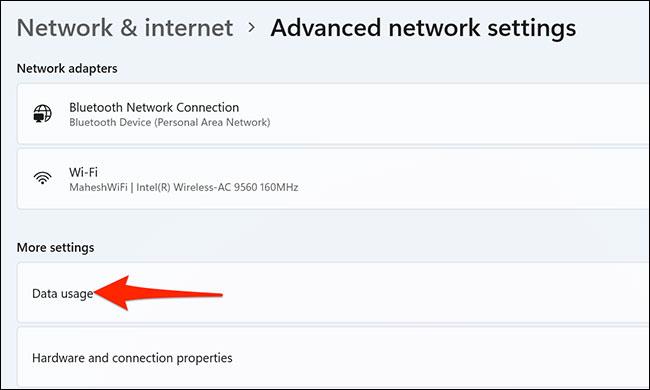
Nyní jste na stránce nastavení využití dat. Zde v pravém horním rohu klikněte na rozbalovací nabídku „ Wi-Fi “ a vyberte síť, pro kterou chcete nastavit datový limit.
Poté v rozbalovací nabídce „ Wi-Fi “ klikněte na tlačítko „ Zadat limit “.
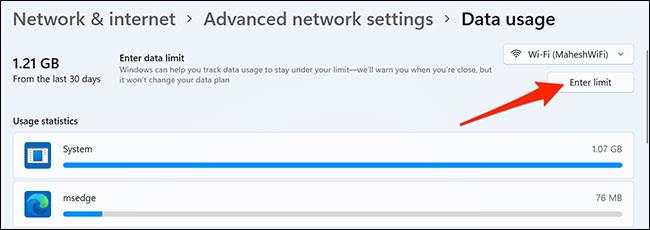
Okamžitě se otevře okno " Nastavit datový limit ". V části " Typ limitu " vyberte typ datového limitu, který chcete na připojení použít.
Dostupné možnosti zahrnují:
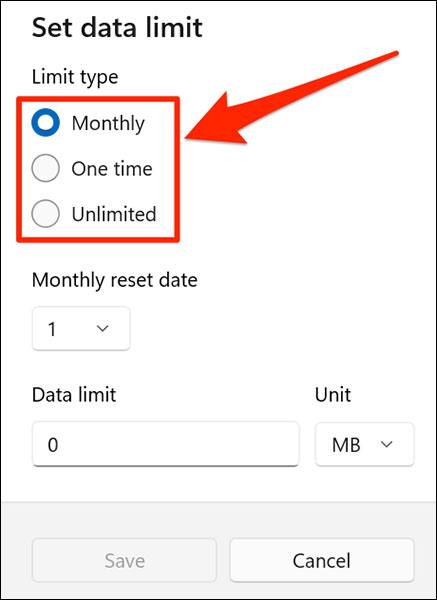
Pokud vyberete možnost Měsíčně , klikněte na rozbalovací nabídku „ Datum měsíčního resetu “ a vyberte datum, kdy vyprší váš datový limit. Klikněte na „ Datový limit “ a zadejte povolené množství dat. Poté klikněte na „ Jednotka “ a vyberte jednotku pro data.
Poté v dolní části vyskakovacího okna klikněte na „ Uložit “.
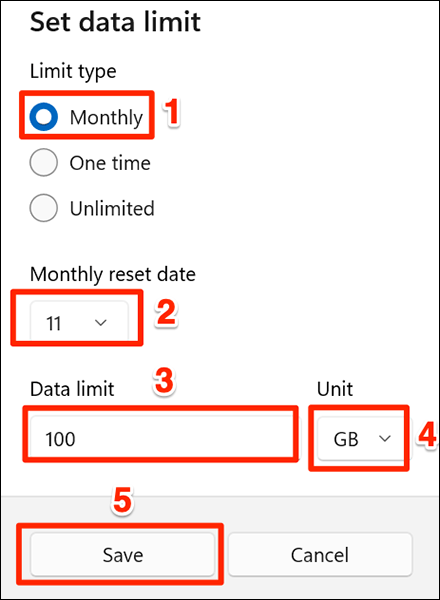
Pokud zvolíte možnost Jednorázově , klikněte na rozbalovací nabídku „ Dny do vypršení platnosti dat “ a vyberte počet dní, po kterých vyprší platnost vašich dat. Klikněte na „ Datový limit “ a zadejte povolené množství dat. Nakonec klikněte na „ Jednotka “ a vyberte datovou jednotku.
Poté v dolní části vyskakovacího okna stiskněte „ Uložit “.
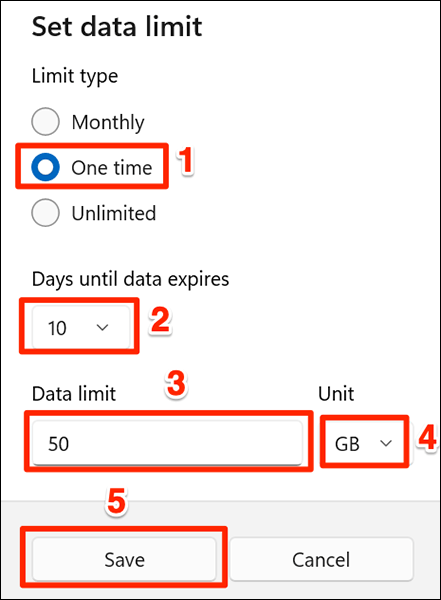
Pokud zvolíte Neomezený , klikněte na „ Datum měsíčního resetu “ a vyberte datum, kdy vyprší datový limit.
Poté klikněte na „ Uložit “ ve spodní části vyskakovacího okna.
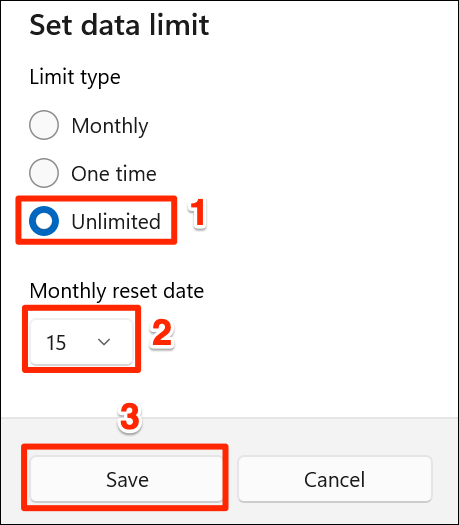
To jsou všechny kroky potřebné k nastavení datového limitu ve Windows 11. Když se přiblížíte datovému limitu, systém vám pošle varování. Poté můžete pokračovat v používání internetu nebo jej přestat používat podle svého uvážení.
Odstraňte nastavené datové limity
Chcete-li odebrat nastavená nastavení datového limitu, nejprve otevřete aplikaci Nastavení systému Windows a přejděte do části Síť a internet > Pokročilá nastavení sítě > Využití dat .
Na obrazovce „ Využití dat “ klikněte v pravém horním rohu na „ Odstranit limit “.
Ve výzvě „ Odstranit datový limit “ , která se otevře, klikněte na „ Odstranit “.
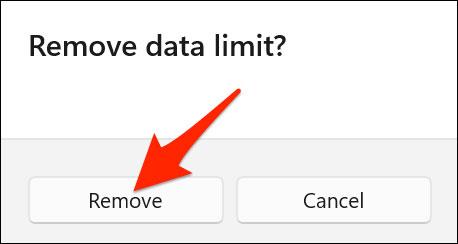
Váš datový limit byl nyní odstraněn.
Kiosk Mode ve Windows 10 je režim pro použití pouze 1 aplikace nebo přístupu pouze k 1 webu s uživateli typu host.
Tato příručka vám ukáže, jak změnit nebo obnovit výchozí umístění složky Camera Roll ve Windows 10.
Úprava souboru hosts může způsobit, že nebudete moci přistupovat k Internetu, pokud soubor není správně upraven. Následující článek vás provede úpravou souboru hosts ve Windows 10.
Snížení velikosti a kapacity fotografií vám usnadní jejich sdílení nebo posílání komukoli. Zejména v systému Windows 10 můžete hromadně měnit velikost fotografií pomocí několika jednoduchých kroků.
Pokud nepotřebujete zobrazovat nedávno navštívené položky a místa z důvodu bezpečnosti nebo ochrany soukromí, můžete to snadno vypnout.
Microsoft právě vydal aktualizaci Windows 10 Anniversary Update s mnoha vylepšeními a novými funkcemi. V této nové aktualizaci uvidíte spoustu změn. Od podpory stylusu Windows Ink po podporu rozšíření prohlížeče Microsoft Edge byly výrazně vylepšeny také nabídky Start a Cortana.
Jedno místo pro ovládání mnoha operací přímo na systémové liště.
V systému Windows 10 si můžete stáhnout a nainstalovat šablony zásad skupiny pro správu nastavení Microsoft Edge a tato příručka vám ukáže postup.
Tmavý režim je rozhraní s tmavým pozadím ve Windows 10, které pomáhá počítači šetřit energii baterie a snižuje dopad na oči uživatele.
Hlavní panel má omezený prostor, a pokud pravidelně pracujete s více aplikacemi, může vám rychle dojít místo na připnutí dalších oblíbených aplikací.









