Jak nastavit heslo počítače v systému Windows 11

Chcete nastavit heslo pro přihlášení k počítači, abyste omezili používání vašeho počítače jinými lidmi? Tento článek vám v tom pomůže.

Chcete nastavit heslo pro přihlášení k počítači, abyste omezili používání vašeho počítače jinými lidmi? Tento článek vám v tom pomůže.
Obsah článku
Nastavení přihlašovacího hesla způsobí, že kdokoli, kdo bude chtít získat přístup k vašemu počítači, bude muset zadat správné heslo, aby jej mohl používat. Níže jsou uvedeny kroky, které vám s tím pomohou.
Krok 1: Stiskněte kombinaci kláves Windows + i nebo přejděte do nabídky Start a vyberte Nastavení.
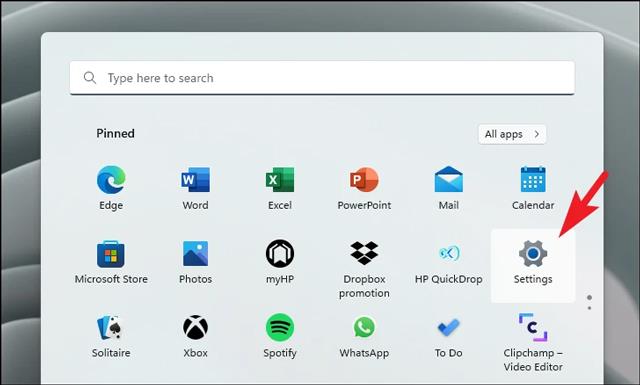
Krok 2: Klikněte na Účet na levé straně nového rozhraní, které se objeví.
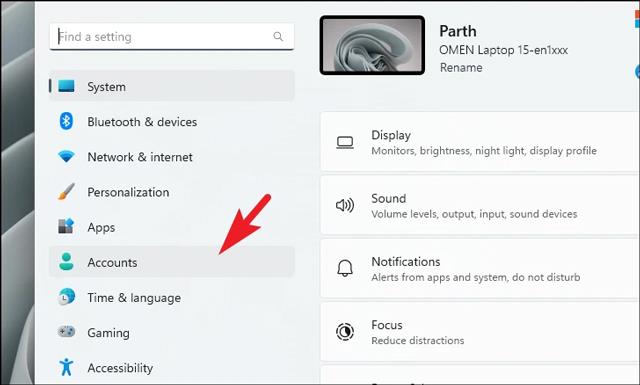
Krok 3: Vyberte Možnosti přihlášení , abyste se dostali na obrazovku, která obsahuje metody pro nastavení hesla pro váš počítač.
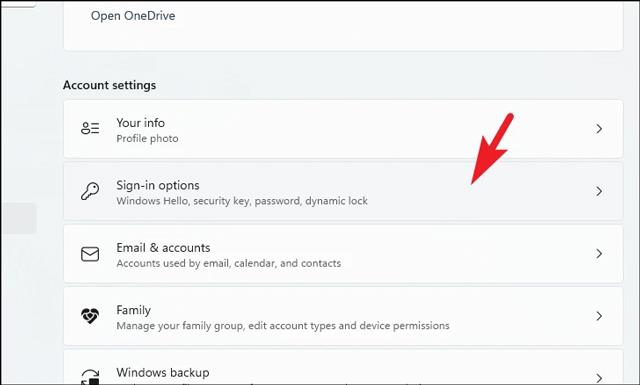
Krok 4: Klikněte na Heslo , objeví se rozšíření, klikněte na Přidat pro nastavení hesla.

Krok 5: Objeví se nové okno, budete muset vyplnit následující pole:
Poté stiskněte Další.
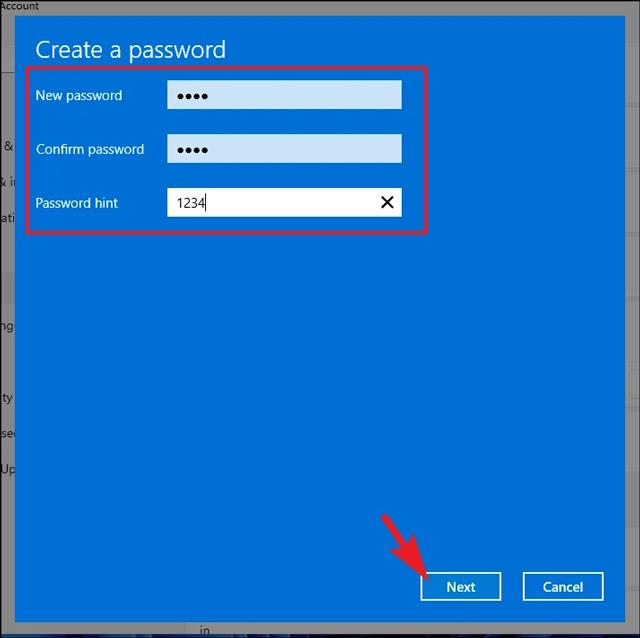
Krok 6: Klepnutím na Dokončit dokončete proces nastavení hesla.
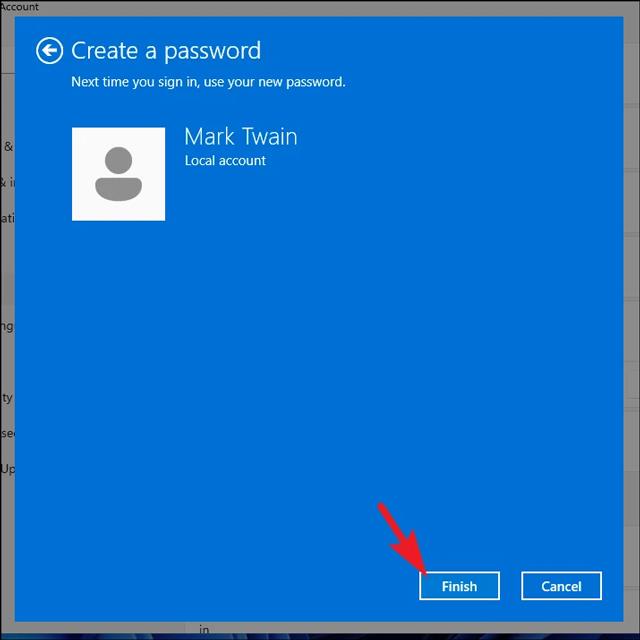
Nastavení hesla přinese mnoho výhod, které možná neznáte. Jako:
V případě, že již nechcete pro přihlašování používat heslo. Chcete-li tuto funkci odebrat, proveďte následující.
Krok 1: Přejděte do Nastavení > Účty.
Krok 2: Vyberte Možnosti přihlášení a klikněte na Heslo.
Krok 3: Klikněte na tlačítko Změnit , které se zobrazí v části Rozšíření hesla .
Krok 4: Zadejte heslo, které používáte, a klikněte na Další.
Krok 5: Pomocí prázdných polí pro dvě položky Nové heslo a Potvrdit heslo odeberte režim přihlášení k počítači pomocí hesla.
Krok 6: Klepnutím na tlačítko Další > Dokončit proces dokončete.
Na rozdíl od starých operačních systémů nyní ve Windows 11 můžete nejen nastavit heslo pro přihlášení k zařízení, ale také mít mnoho dalších skvělých a zajímavých způsobů s Windows Hello . Zahrnout:
Výše je návod , jak nastavit heslo počítače v systému Windows 11 , které vám chce společnost Quantriman představit. Hodně štěstí.
Kiosk Mode ve Windows 10 je režim pro použití pouze 1 aplikace nebo přístupu pouze k 1 webu s uživateli typu host.
Tato příručka vám ukáže, jak změnit nebo obnovit výchozí umístění složky Camera Roll ve Windows 10.
Úprava souboru hosts může způsobit, že nebudete moci přistupovat k Internetu, pokud soubor není správně upraven. Následující článek vás provede úpravou souboru hosts ve Windows 10.
Snížení velikosti a kapacity fotografií vám usnadní jejich sdílení nebo posílání komukoli. Zejména v systému Windows 10 můžete hromadně měnit velikost fotografií pomocí několika jednoduchých kroků.
Pokud nepotřebujete zobrazovat nedávno navštívené položky a místa z důvodu bezpečnosti nebo ochrany soukromí, můžete to snadno vypnout.
Microsoft právě vydal aktualizaci Windows 10 Anniversary Update s mnoha vylepšeními a novými funkcemi. V této nové aktualizaci uvidíte spoustu změn. Od podpory stylusu Windows Ink po podporu rozšíření prohlížeče Microsoft Edge byly výrazně vylepšeny také nabídky Start a Cortana.
Jedno místo pro ovládání mnoha operací přímo na systémové liště.
V systému Windows 10 si můžete stáhnout a nainstalovat šablony zásad skupiny pro správu nastavení Microsoft Edge a tato příručka vám ukáže postup.
Tmavý režim je rozhraní s tmavým pozadím ve Windows 10, které pomáhá počítači šetřit energii baterie a snižuje dopad na oči uživatele.
Hlavní panel má omezený prostor, a pokud pravidelně pracujete s více aplikacemi, může vám rychle dojít místo na připnutí dalších oblíbených aplikací.









