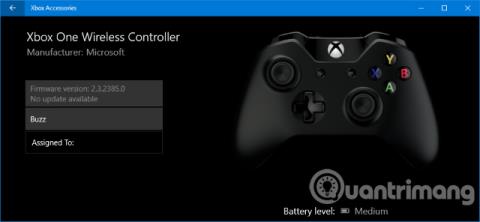Někteří lidé říkají, že nejlepší způsob, jak hrát počítačovou hru, je používat herní ovladač. Pokud máte stejný názor, pak budete rádi, když budete vědět, že Microsoft má způsob, jak usnadnit používání ovladače Xbox One na Windows 10. Ať už chcete použít kabel nebo bezdrátové připojení, připojení ovladače a hraní her je jednoduché. Tento článek vás provede různými způsoby připojení herního ovladače Xbox One k systému.
Připojte herní ovladač
Existují tři různé způsoby připojení herního ovladače, v závislosti na tom, zda použít kabelové nebo bezdrátové připojení a typu ovladače, můžete zvolit vhodný způsob.
1. Použijte kabel USB
Kabel micro USB dodaný s herním ovladačem můžete použít k vytvoření kabelového připojení. Uživatelé to budou muset udělat, když potřebují nabít ovladač. Proveďte jednoduché připojení zapojením kabelu USB do počítače a následným zapojením druhého konce do přední části rukojeti. Naváže se spojení a gamepad se okamžitě nabije.
2. Použijte bezdrátový adaptér
Pro bezdrátové připojení potřebujete Xbox Wireless Adapter pro Windows 10. Některé herní konzole budou mít tento bezdrátový adaptér, ale pokud jej nemáte, můžete si jej zakoupit externě. Poznámka: Tento adaptér se liší od adaptéru pro ovladač Xbox 360 (CA, UK), nebude fungovat s ovladačem Xbox One (CA, Spojené království).
Vezměte bezdrátový adaptér a zapojte jej do portu USB na počítači. Pokud je port na zadní straně počítače nebo rukojeť není jasně viditelná, možná budete muset použít dodaný prodlužovací kabel USB.
Chcete-li ovladač zapnout, podržte tlačítko Xbox na ovladači, nyní stiskněte tlačítko na adaptéru a poté stiskněte tlačítko pro připojení na ovladači, které se nachází nahoře. Kontrolka LED na ovladači bude při vyhledávání spojení blikat a po navázání přestane blikat.
3. Použijte Bluetooth
Pro připojení rukojeti můžete použít Bluetooth. Chcete-li to provést, váš počítač se systémem Windows 10 musí nejprve podporovat Bluetooth. Za druhé, uživatelé musí spustit aktualizaci Windows 10 Anniversary Update.
Nakonec budete potřebovat nejnovější ovladač Xbox One, který je dodáván s Xbox One S (CA, UK), i když se prodává také samostatně. Před objednáním zkontrolujte popis produktu, pokud si nejste jisti.
Zapněte herní ovladač podržením předního tlačítka Xbox, poté stisknutím klávesy Windows + I otevřete Nastavení a přejděte na Zařízení > Bluetooth . Zapněte Bluetooth , aby systém našel zařízení, nyní stiskněte tlačítko pro připojení na rukojeti, které se nachází nahoře. Bezdrátové herní ovladače Xbox se zobrazí v seznamu zařízení, klikněte na Spárovat .
Pamatujte, že ačkoli můžete přes Bluetooth připojit více než jeden ovladač, bude to mít negativní dopad na výkon. Pro nejlepší výkon proto proveďte následující.
Jak spravovat a konfigurovat ovladač Xbox One
1. Aktualizujte svůj herní ovladač
Windows 10 má ve výchozím nastavení ovladače pro ovladač Xbox One. Existuje však mnoho případů, kdy potřebujete aktualizovat herní ovladač. Pokud se setkáte s nějakými problémy s herním ovladačem, zkuste provést aktualizaci před provedením dalších opatření pro odstraňování problémů.

K provedení aktualizace herního ovladače budete potřebovat konkrétní aplikaci. Vyhledejte v obchodě příslušenství Xbox a poté si stáhněte a spusťte aplikaci. Připojte herní ovladač jedním z výše uvedených způsobů. Pokud je k dispozici aktualizace, zobrazí se zpráva, že je vyžadována aktualizace , poté jednoduše postupujte podle pokynů pro aktualizaci ovladače. Pokud se oznámení nezobrazí, můžete to zkontrolovat v aplikaci v části Informace o zařízení .
Pokud máte bezdrátový ovladač Xbox Elite (CA, UK), můžete kliknutím na tlačítko Konfigurovat změnit uspořádání tlačítek, upravit citlivost spouštění, obrátit osu a další.
2. Jak zkontrolovat odezvu tlačítek na ovladači Xbox One

Otestujte odezvu tlačítek na ovladači Xbox One
Pokud si myslíte, že některá tlačítka na ovladači Xbox One nejsou dokonalá, můžete to zkontrolovat pomocí aplikace Příslušenství pro Xbox.
Začněte kliknutím na ikonu šálku. Nyní můžete stisknout a převrátit tlačítka a pohybovat joysticky. Vedle stisknutého tlačítka se objeví odpovídající ikona. Pokud ne, vaše rukojeť může být vadná.
3. Jak přemapovat ovladač Xbox One

Přemapujte tlačítka na ovladači Xbox One
Ovladač Xbox One můžete přemapovat pomocí aplikace Příslušenství pro Xbox. Chcete-li to provést, klikněte na Konfigurovat > Nový profil . Zadejte název a klikněte na Uložit.
Pomocí horní rozevírací nabídky vyberte tlačítko a poté pomocí níže uvedené rozevírací nabídky toto tlačítko přemapujte. Můžete například zaměnit tlačítko A za tlačítko B.
Pomocí polí níže můžete také aktivovat nastavení, jako je Vyměnit páčky, Vyměnit spouštěče a Zapnout vibrace .
Pokud máte bezdrátový ovladač Xbox Elite nebo Xbox Adaptive, uvidíte také další možnosti, jako je možnost změnit nastavení křivky citlivosti palce a jas loga Xbox.
Zkalibrujte svůj herní ovladač
Gamepad bude zkalibrován po vybalení, ale můžete jej upravit nebo zkontrolovat, jak gamepad funguje, pomocí nástroje pro kalibraci Windows. Všimněte si, že se jedná o starý nástroj, neaktualizovaný ve Windows 10 nebo speciálně navržený pro ovladače Xbox One.
Proveďte systémové vyhledávání výrazu joy.cpl a vyberte relevantní výsledky. V okně Herní ovladače , které se otevře, vyberte herní ovladač ze seznamu a klikněte na Vlastnosti .

Standardně se otevře záložka Test , v této záložce definujete polohu osy, odezvu spouštění, definujete stisknutá tlačítka. Pokud nejste spokojeni, klikněte na Nastavení a poté Kalibrovat… a podle pokynů zkalibrujte herní ovladač. Nastavení můžete stále obnovit do výchozího režimu kliknutím na Obnovit výchozí na kartě Nastavení .
Microsoft navrhl specifické herní funkce pro Windows 10 s cílem lépe integrovat operační systém do platformy Xbox. Proto je připojení herního ovladače velmi jednoduché bez jakýchkoliv problémů jako je instalace ovladačů.
Problémy s herním ovladačem pro Xbox One však můžete mít i nadále. Pokud ano, přečtěte si, jak opravit poškozený ovladač Xbox One .
Vidět víc: